We have recently discussed on how to customize the lock screen in Windows 8. The lock screen is pretty useful when you are using Windows 8 on tablets, but on desktops, you might not really need it. In case you do not want Windows 8 to display the lock screen along with app notifications when the computer is locked, you can always disable it.
Disabling lock screen means, you will be shown the login screen directly when you boot Windows 8 or start PC from locking it.
To disable the lock screen, you need to open the Group Policy Editor in Windows 8. To open Group Policy Editor, type gpedit.msc in the run command (Win Key + R) and press enter. Now navigate to Computer Configuration-> Administrative Templates-> Control Panel-> Personalization.
On the right panel, you can see an option “Do not display lock screen”. Now double click on this option and select the Enabled button.
If you enable this policy setting, users that are not required to press CTRL + ALT + DEL before signing in will see their selected tile after locking their PC. If you disable or do not configure this policy setting, users that are not required to press CTRL + ALT + DEL before signing in will see a lock screen after locking their PC. They must dismiss the lock screen using touch, the keyboard, or by dragging it with the mouse.
Click OK and close the group policy editor. Now on, you will not see the lock screen instead see the login screen directly.


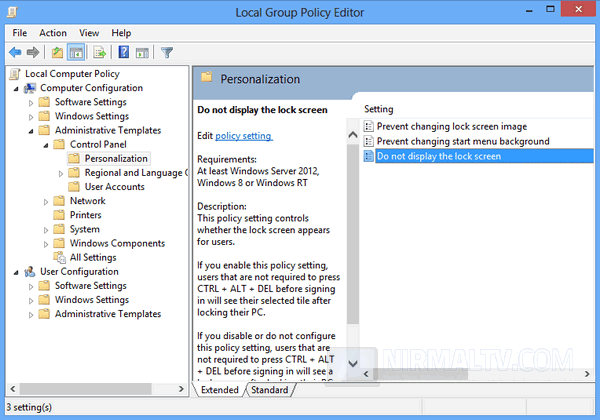


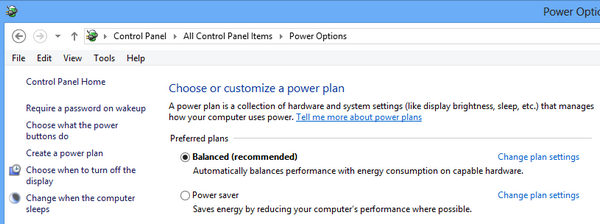
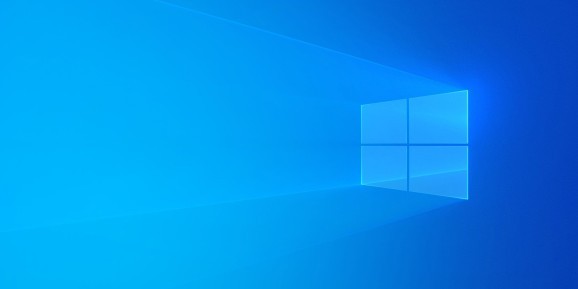

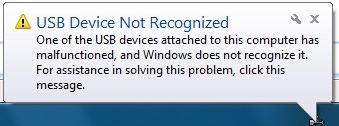
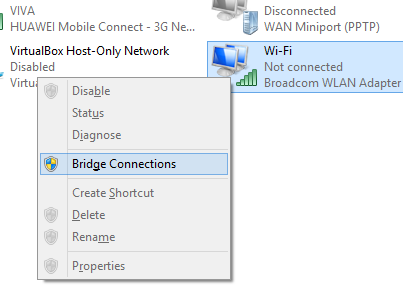

Does not work.
does too!
I don’t even have the group policy editor on my version of windows 8. I’ve tried the manual way of adding it to the registry but that didn’t work. I also downloaded a registry key.exe to add it to the registry but that didn’t work either. This lock screen will be the death of me. Something useful would be great.