Android is undoubtedly the most popular mobile platform out there with hundreds of new devices being launched every year in different segments. Google has also made Android feature rich with each iteration and also making it one of the efficient platforms today. With every new version of Android, you get to see new features as well. But are we using all the features of Android? While we use most common features available, there are many hidden or rarely used features in Android. While some of these features are specific to few devices because of hardware restriction, some of these can be used in most of the Android phones.
In this post, we will have a look at some of the hidden or rarely used features in Android.
1. System UI Tuner:
System UI Tuner is a feature added in Android 6.0 Marshmallow and allows you to customize few settings. It is basically a hidden feature and to enable System UI Tuner in Android 6.0 or later, pull down the notification center on your device and long-press on the Settings gear icon for up to 5 seconds. Now you can let go the press and you will see a pop-up with the message “Congrats! System UI Tuner has been added to Settings.”
Now you can see the System UI Tuner listed below the developer options.
The features available in UI tuner varies from phone to phone and not all devices will have same feature set.
2. Default File Manager:
If you are using a stock Android device, you might be knowing that not all phones come with a file manager out of the box and you often end up installing a third party file manager from the play store. But Android by default comes with a hidden file manager and you can browse all the files using this file manager. To access this file manager, open the storage menu from the settings and scroll to the bottom of the storage option. Here you will see the Explore option. Click on the Explore option and you can see the default file manager in Android.
This file manager allows you to create new folders, sort files based on videos, images and audio and also browse all the existing folders in the phone.
3. Android Beam:
Android Beam is a feature that allows data to be transferred via near field communication (NFC). It allows the rapid short-range exchange of web bookmarks, contact info, directions, YouTube videos, and other data. This feature is hardware specific as your phone needs to have NFC. In case your phone has NFC, you can exchange files with another NFC enabled phone by tapping on it using the Android beam feature. To use Android beam, open settings, go to more settings under wireless and networks and here you will see the option to enable NFC and Android beam.
Android beam will be available only if you have NFC and it is turned on.
4. User Accounts:
This is probably one of the least used features on Android. While user accounts was available on Android tablets, this came to phones with the release of Lollipop. If your phone is being used by multiple people you can create different user accounts and have separate security in place. To create user accounts, open settings and select Users. Here you can see all the existing users and also has the ability to add a new user.
5. Create Shortcut to Settings:
If any of the options in the settings is being used frequently by you, there is an option to create a direct shortcut to the settings in the home screen. This option is available via widgets, open widgets section and scroll till you settings in the widgets section. Just drag and drop the settings widget to the home screen and it will pop up a menu where in you can select the settings for which you want to create a shortcut. For example if you are using hotspot frequently, you can create a shortcut for hotspot using the widget functionality.
6. Data Saver:
Data saver is an option which is disabled by default, but as the name indicates it helps in saving date especially when you are on a limited plan. By turning on, phone will restrict apps from sending or receiving data in the background and only when you open that particular app, data access is available. You can also provide unrestricted data access to specific apps using the option.
7. Battery Usage from Notification:
Quite often we might look up at the battery usage of our phone to check how long it will last and most of the time, we open the settings panel and then navigate to battery and then see the remaining time or usage pattern. Sometime you might also want to enable battery saver. Instead of accessing it from settings, you can quickly access the battery usage and also the battery saver mode from the notification or quick toggles (if you have battery icon in the quick toggles). Just hit the battery icon in the quick toggles and it will show the battery usage and the time remaining and also the option to switch to battery saver mode.
8. Screen Pinning:
Screen Pinning is a feature announced with Lollipop and allows users to pin a specific app to the screen. This means, once you have pinned an app to the screen, you will not be able to access anything else on the device unless you turn it off. This is particularly useful when playing games, you might accidently hit other buttons and screen goes off. By pinning the game or the app to the screen, even if you hit any other button it will not go away. To access screen pinning, open Settings-> Security. Here you will see the option to turn it on.
If you want to pin a screen, you can see the pin icon in the overview button or in the current apps list (multitasking button).
9. Smart Lock:
Smart Lock is a feature in Android where in you can automatically unlock the phone without pin or fingerprint when you have a trusted source nearby. This trusted source can be a device, place, voice or facial recognition. This is very useful if you have a wearable gadget which is paired to your smartphone and whenever you take the phone it unlock automatically since you have the wearable with you. You can also add a specific location as a trusted place. To use smart lock, open settings-> security. Here you will see the smart lock option and you can set it up based on your trusted source.
10. Disable animations (developer options):
Animations on your phone look nice, but they often slow down the system. Disabling these animations can improve the performance of the device. To do this, you need to have Developer options turned on. You can tap on Build number in the Settings-> About phone and enable developer options. Once enabled, you can scroll down to Window animation scale, Transition animation scale, and Animator duration scale and turn them off to improve performance.


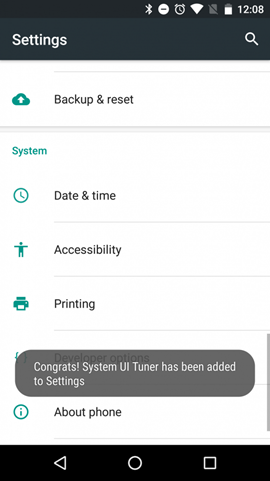
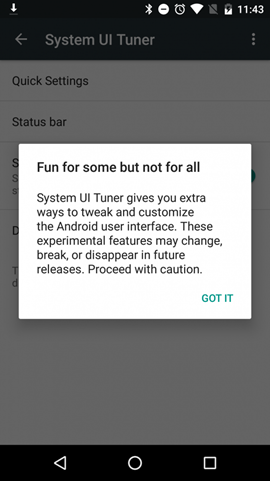
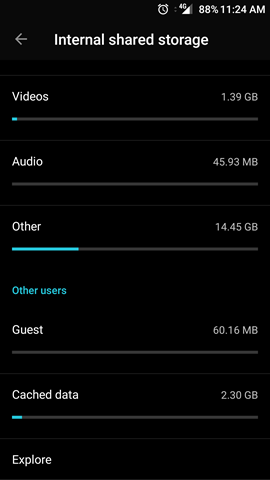
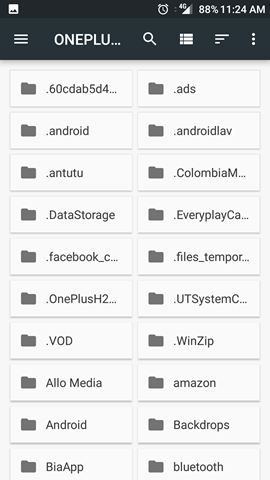
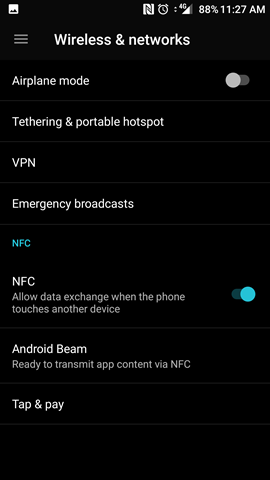
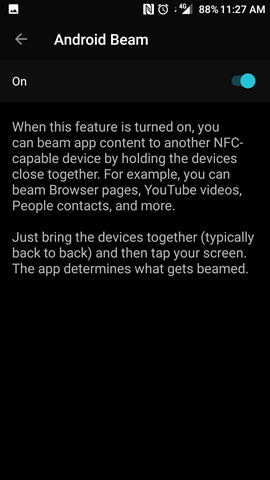
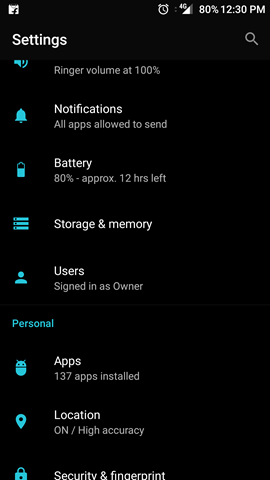
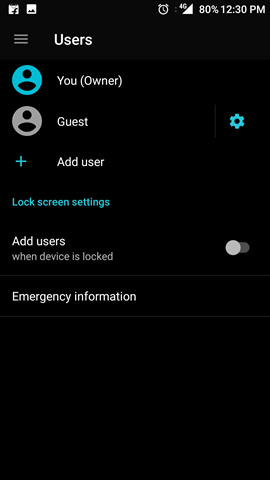
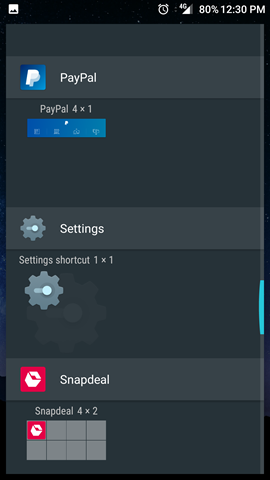
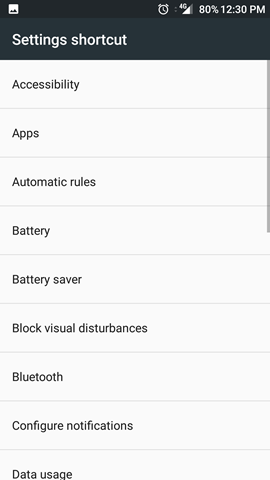
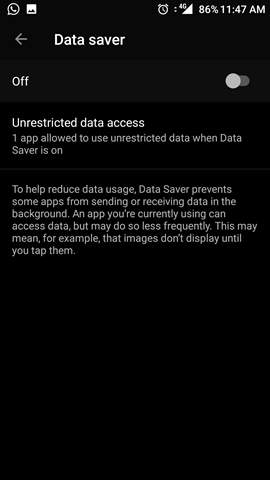
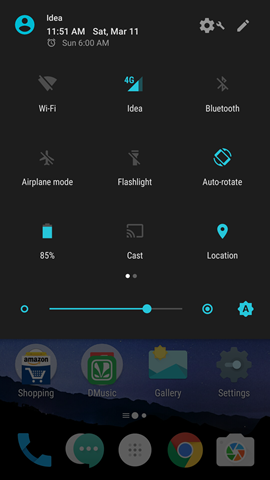
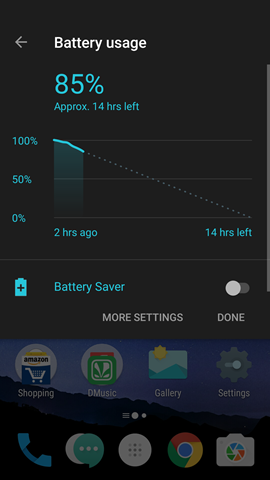
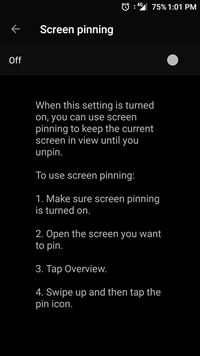
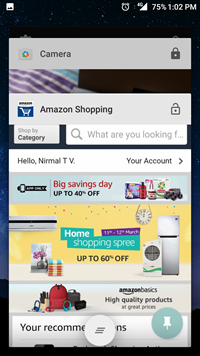
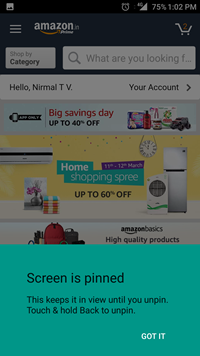
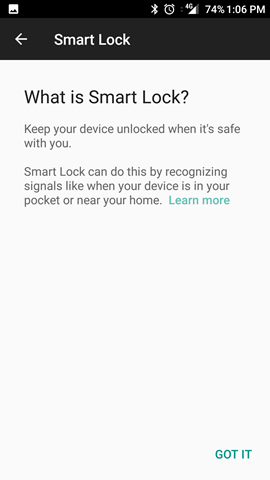
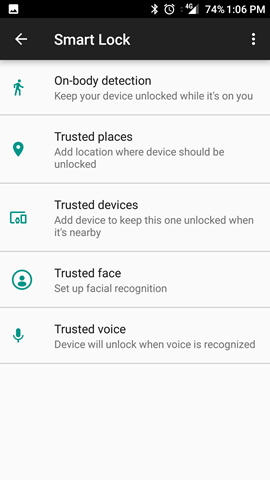
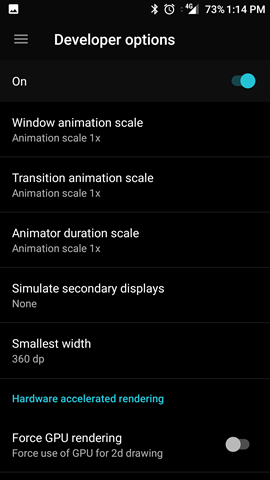
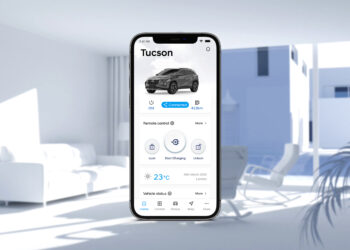
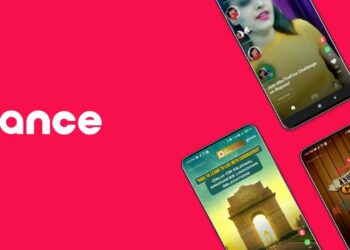
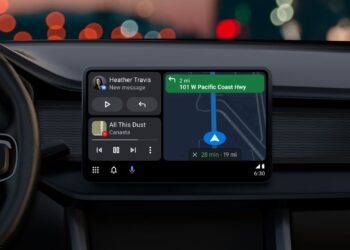

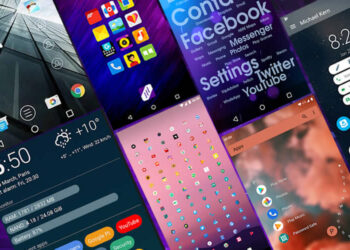
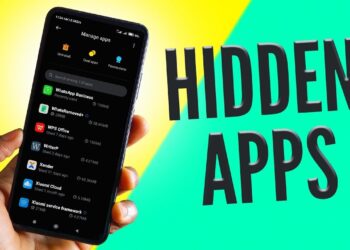

Thanks for sharing… #AndroidFan