We have already covered in detail the configuration and set ups needed to enable the XP mode in Windows 7. Now we will discuss in detail how to download, install and configure the XP mode on Windows 7. First step in the installation process is to download Windows XP Mode Beta and also the Windows Virtual PC Beta update for Windows 7. Make sure you download the correct version (32 bit or 64 bit) based on your PC.
1. First install the update KB 958559 (Windows Virtual PC Beta). Once installed you need to restart the PC.
2. After you restart the PC, you can see the virtual PC entry in the start menu. Next step is to install the Virtual XP mode beta in your PC. Once the set up completes, you need to configure XP mode. You need to enter the password for the XP mode.
3. You can turn on Automatic updates on XP mode as this is the recommended settings.
4. The set up configures the XP mode for first use, this takes some time to install based on the system specifications.
5. Once the configuration is complete the virtual PC opens the XP mode. This mode is having all the features of Windows XP.
6. The configuration settings of Virtual PC can be found from the Tool menu.
You can share USBs and other devices like printers drives etc in the XP mode. It also has a task manager and features a full screen mode of operation.
You can shutdown or log off the virtual PC using the CTRL +ALT+ DEL button on the top of Virtual XP.
Next time you want to enable the XP mode, go to start menu-> Windows Virtual PC-> Virtual Windows XP.
Hoping that this tutorial was helpful in installing and getting to know better about the XP mode in Windows 7. We will be covering more features of the XP mode in upcoming posts. Finally have a look at our blog running on XP mode on Windows 7.

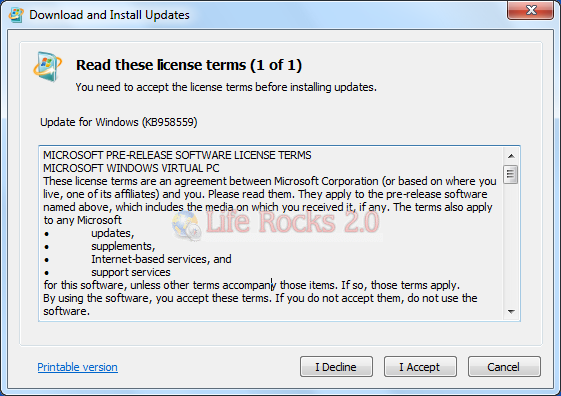
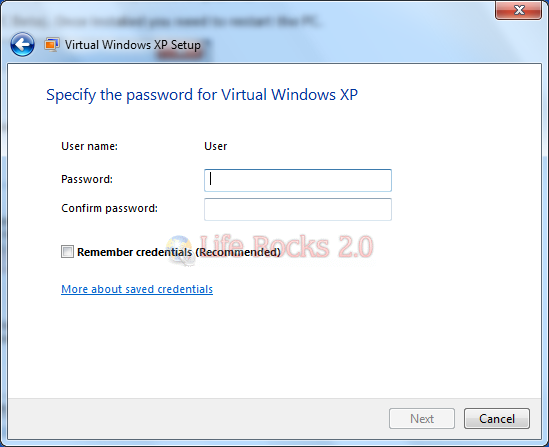
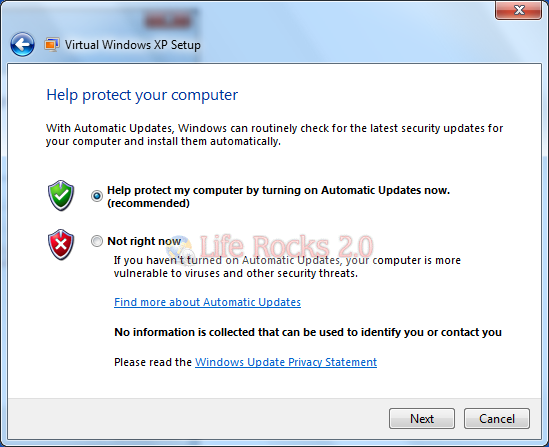
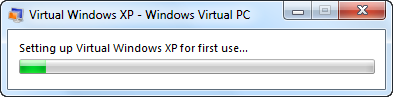
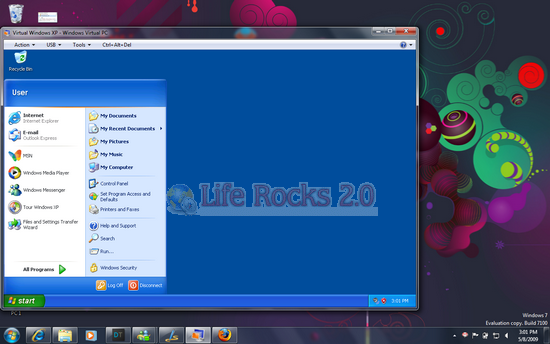

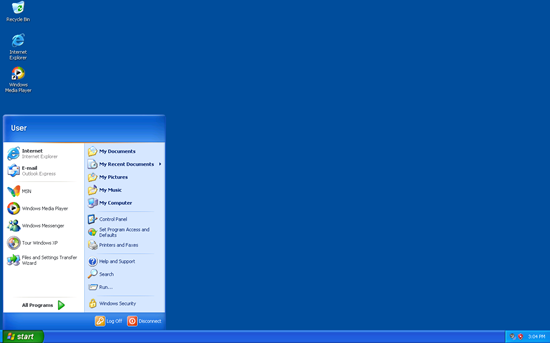
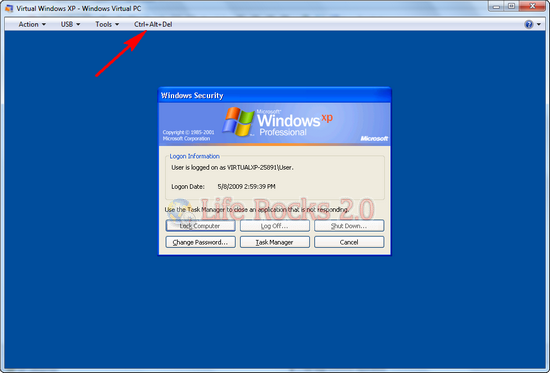
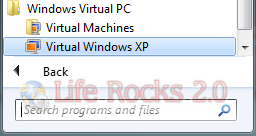
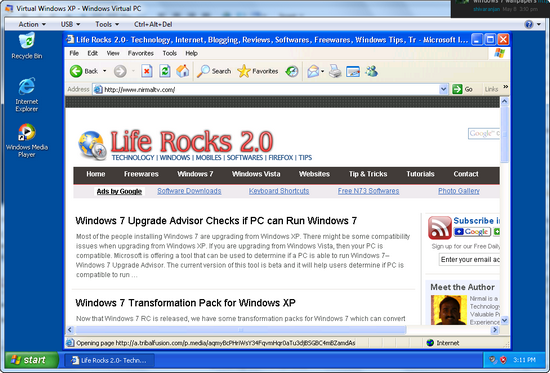
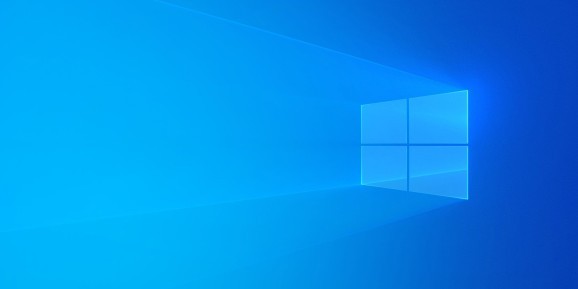
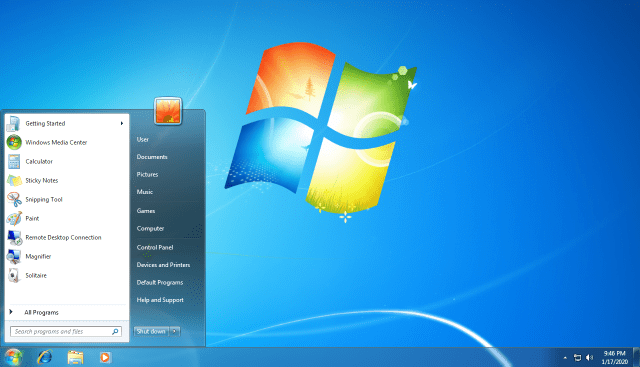
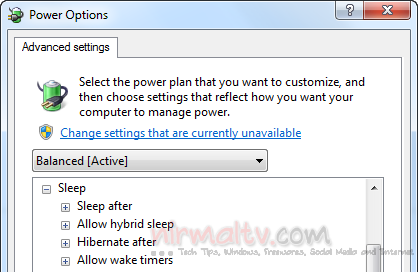
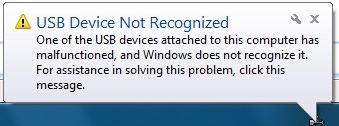
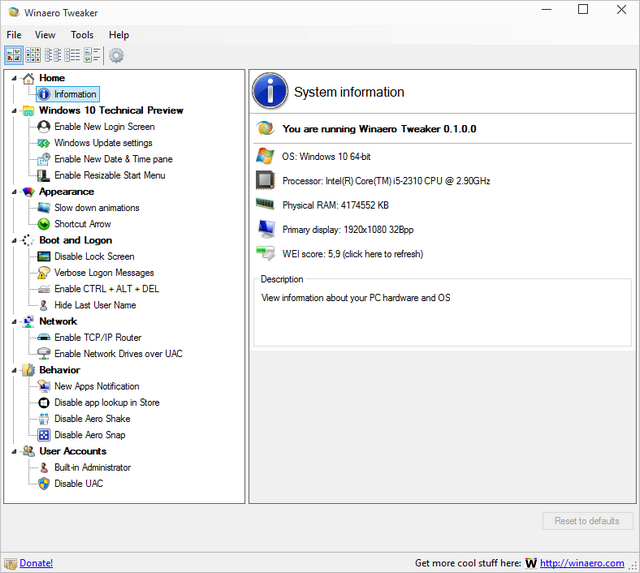
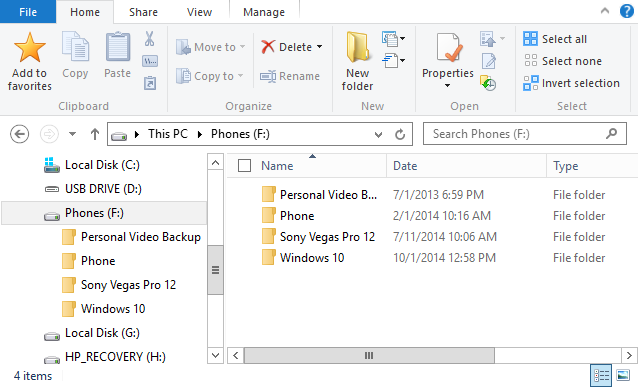

Do you install (XP compatible) software on the host or virtual OS?
Is it a full OS environment or partial like wine?
Windows 7 With Windows XP Mode
http://www.tips29.com/2009/11/windows-7-with-windows-xp-mode.html
Hi, To install legacy software in the XP Mode of W7 you must run 32 bit. Seem to me there is screen that gives you that choice?
If this choice is not in the XP Mode install screens, than it must be in the upgrade to W7 screens?
To go back to 32 bit if you choose 64 do you have to reinstall the OS / start all over again?
Also while I’m here. I’m having a heck of a time making .PDF links within my web site, primaveraexpert.com. Seems these latest Adobe versions are very buggy. Do have any thoughts on this problem. I need another FIXYA. Thanks, Jordan
PS I may have sent this message twice. Slipped a click, sorry.