Outlook 2010 shows desktop alerts for new mails and these alerts are combination of sound and notifications. Sometimes when working on something important, these notifications could be annoying and disturbing to work. You can change the notifications for Outlook new email to suit your work. You can also disable these alerts or set how long these alerts should display in case you have enabled them.
To change alerts, click the file menu and select Options.
In the options, select Mail on the left hand side and scroll down to Message arrival section.
Here you can enable or disable message alert settings including sound, mouse pointer, show an envelop and also display a desktop alert. You can also configure the desktop alert settings by clicking the button next to it.
You can make the desktop alert shot or long based on your needs. Once set, you can also preview them before activating it. Click OK and close the option window.

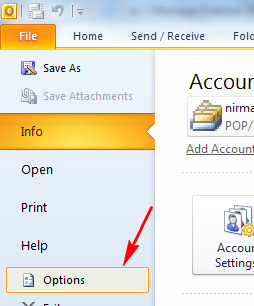
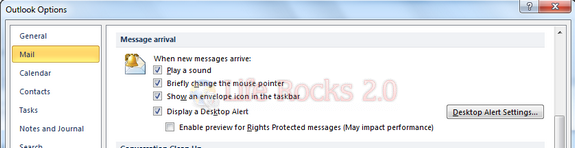

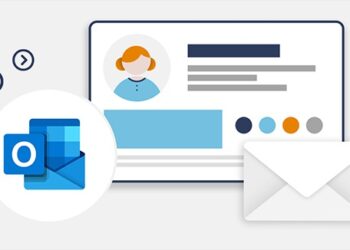
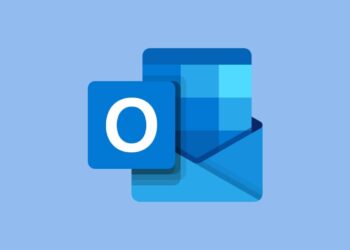
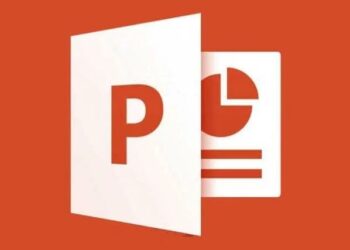

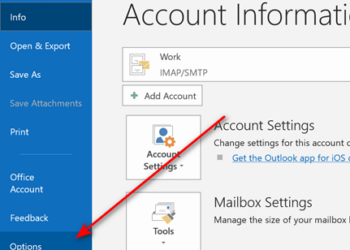
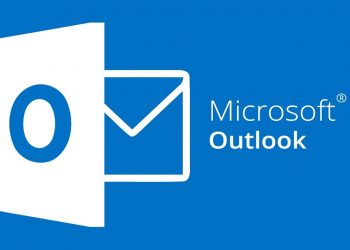

I did this and still not receiving emails in outlook 2010. OS is XP and sp3.
@Nirmal
I am working with Microsoft Outlook 2010. But, I am not able to see my desktop alert. I follow your instruction. But, I am still not able to see desktop notification during new mail. Can you help me? If you require I can send you screen shot for it.
Hi, Nitesh-
That applies for first time application. Meaning, it’s virgin.. 🙂
Here’s my answer,
You need to create a rule!!! HOW?
1. you need to go on File Menu
2. Select Info
3. then Rules and Alerts, click the Manage Rules and Alerts button
4. then a pop up box SHOULD appear!!! then go to E-mail Rules tab
5. by default, you will not see anything, so you need to create a New Rule!! how? click New Rule button.. 🙂
6.then Rules Wizard pop up box will appear, then refer to “Start from a blank rule” and select Apply Rule on messages i receive
7.click next.
8.then you need to select condition(s). it’s up to you whether you want to check all. but “on this computer only” will do.
9. then click next again…
10. then select the action(s) that you prefer.
>since the one that you needed most is “Display Desktop Alert” go to the bottom most part of the selection then of course, check that box!! 🙂
11.then FINISH button!!! just never mind the pop up something!! 🙂
I have setup my outlook as you instructed and now i’m receiving the emails.
But i’m not able to send any emails from out and getting the error mentioned below :
Task ‘[email protected] – Sending’ reported error (0x800CCC80) : ‘None of the authentication methods supported by this client are supported by your server.’
Please help
The ‘Show an envelope icon in the taskbar’ is checked, but it does not occur when a new message arrives.
The desktop alert will pop up, and I’ll click on it. The message opens, but not in the foreground. I have to alt-tab to get to it.
Hi Nirmal,
I’m receiving an error saying 0x800CCC0F
is this because of the same