PowerPoint 2010 comes with a host of new feature and we have covered most of them. Creating custom shapes is a relatively hidden feature of PowerPoint 2010. This feature allows you to create custom shaped by combining, union, subtract and intersect. This is a relatively advanced feature, so it doesn’t appear by default on the Ribbon. But it can be enabled using the customize ribbon option.
To enable Combine Shapes, add it to your Ribbon via the PowerPoint Options dialog. Click the File tab and select options. In options select Customize Ribbon option available on the left sidebar.
From the list, select Commands Not in the Ribbon and you can see Combine Shapes listed.
To use this feature, you need to add this to custom tab, for that create a new Tab and group and then provide suitable name. (See image below).
Now click the Combine shapes feature and then click the Add to add this feature to the newly created tab.
Now you can see the option Combine shapes under the custom tab in the ribbon. Now create any shape of your choice, lets make a key here. I have used the oval and rectangle to draw a key in the image below.
Now we select all the shapes created and then click our custom tab and select Shape Union feature, this will combine all the shapes and create our custom shape.
You can see the resultant shape we created.
In short, the Combine Shape works the way shown in the image below (Img Credit: PowerPoint Blog)
You can create any shapes using the shapes available in PowerPoint, a very handy feature to have when you want to create an custom shape.

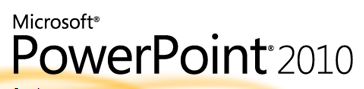
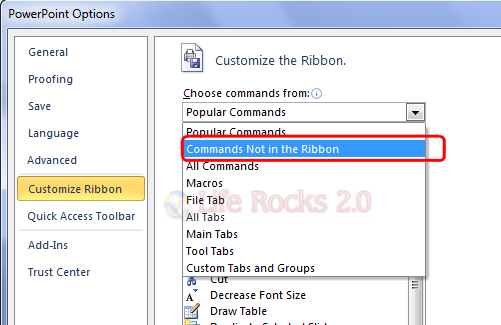

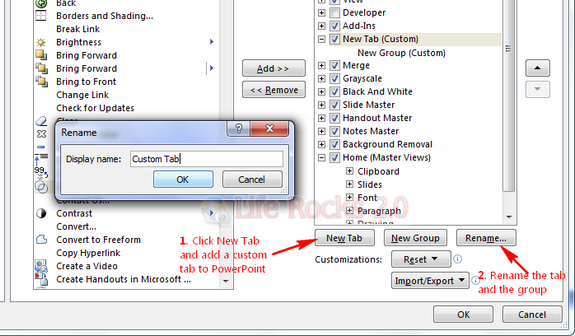
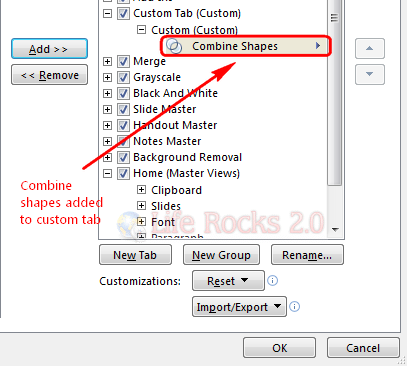
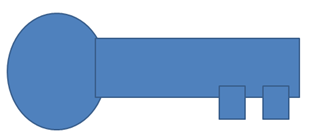
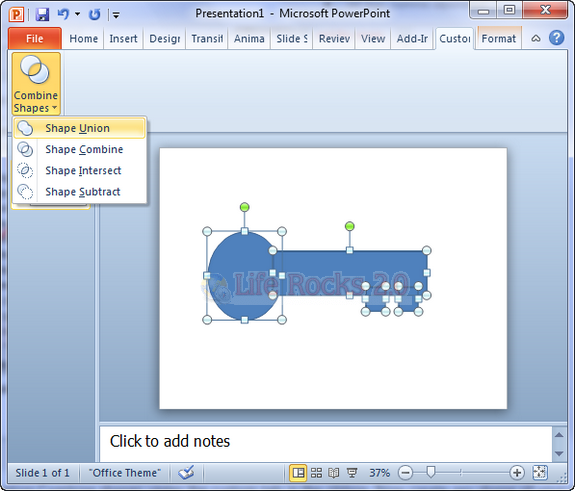
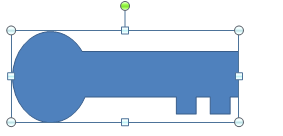
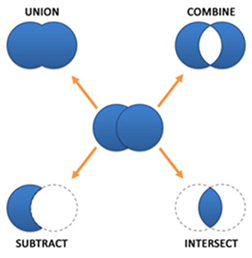
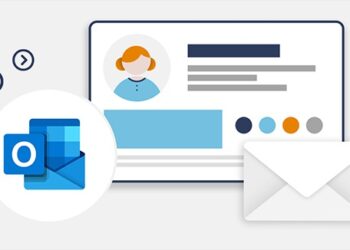
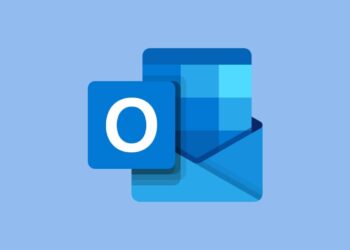
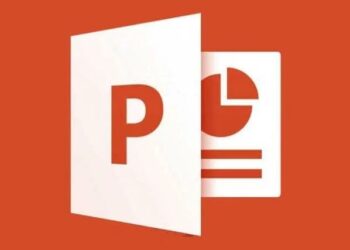

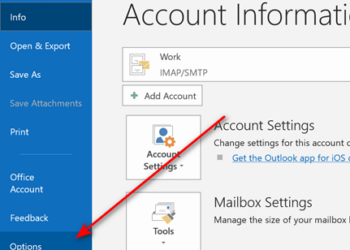
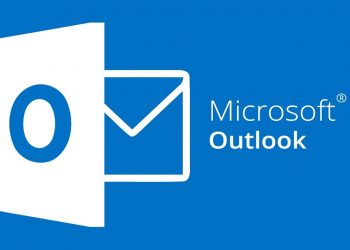

But how do you then insert your custom shape into a slide? Can you not add it to the drop down menu of shapes?