Chances are you are on a slightly old machine that cannot run too many processes at once. And it probably crashes every time you launch that particular application. If you think the default task manager is a little too slow, check out these alternative ways to kill applications in Windows.
1. Quick Kill Apps From The System Tray With Task Killer Task Killer allows you to immediately see all the running processes by clicking on its icon in the system tray. The processes that are currently stuck are highlighted in red. Clicking on any process in the list kills it.
If you usually wait some time for the task manager to appear, this is your best alternative. You can also set a hotkey that automatically opens this list instead of you having to click on the icon yourself. Download Task Killer
2. Create Shortcuts To Kill A Process If you thought desktop shortcuts can be used only to launch applications, think again. If you are under an obligation to run an app that crashes often, you can help yourself by creating a desktop shortcut that kills that app in a jiffy.
Right-click anywhere on the desktop, choose New > Shortcut, type taskkill /f /im processname.exe in the text box that appears and give the shortcut a meaningful name. Double click and all instances of the process are thrown into oblivion.
3. Kill Multiple Processes With A Batch File To close multiple processes in a click, just type in the same command for every process that you want to be killed. Just make sure you save the file with the extension .bat.
To kill all the apps you just specified using the command, just double-click on the batch file and you’re done. This tip is courtesy Cyber Net news.
4. Why Allow Apps To Start When You’re Going To Kill Them Why allow a process to run when all it does is crash your computer and similar applications? Just block the process from starting up and you’re done.
You can add any executable file to Process Blocker’s block list. The program keeps a watchful eye on running processes and kills any app in the list, the moment it starts up. Unattended process killing for you. Download Process Blocker
5. Process Lasso Process Lasso is a lot more feature rich and besides just being an advanced task manager, you can use it to set rules to kill processes. You can terminate/restart processes based on CPU and memory usage. You can also set a throttling level to restrain the CPU and memory usage for process separately. Download Process Lasso
If you use a workaround to quickly kill processes in Windows, do let us know.

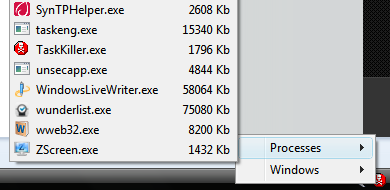
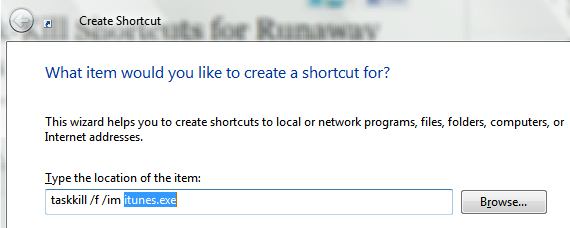
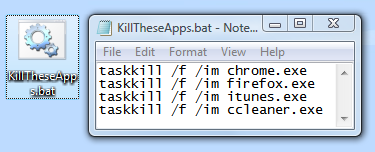
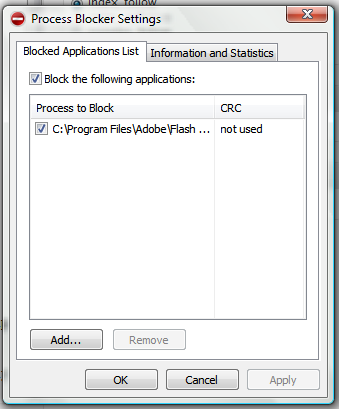
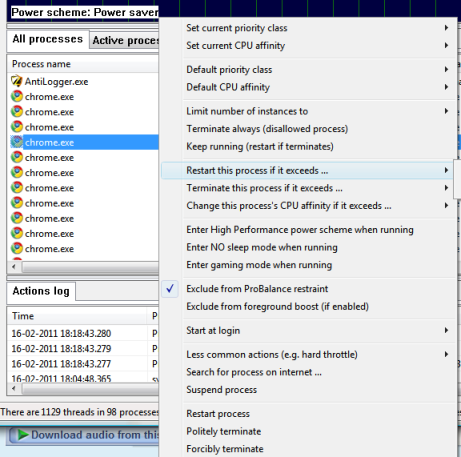


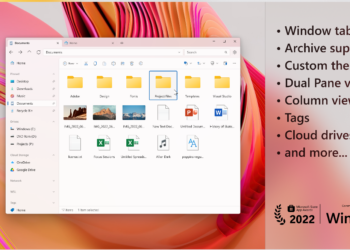
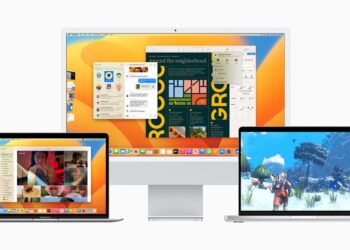



The batch file trick was awesome. 🙂