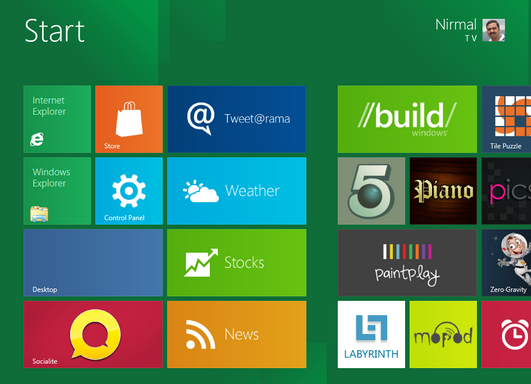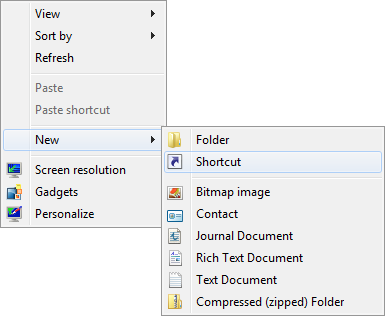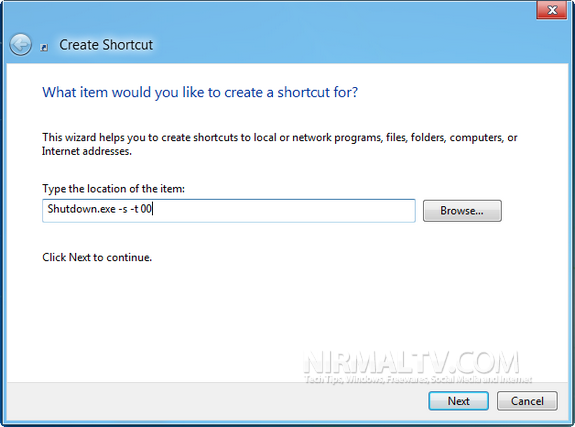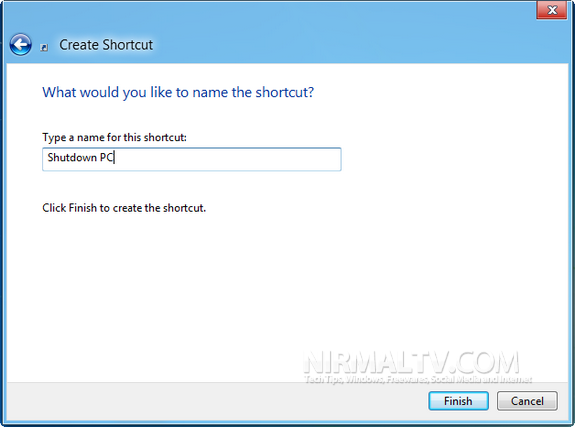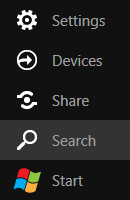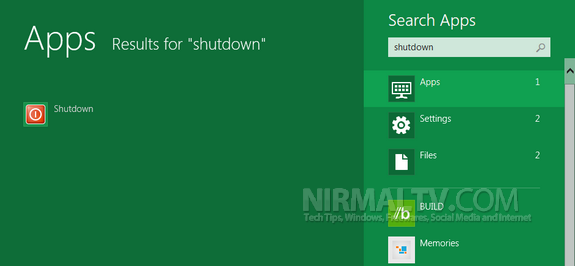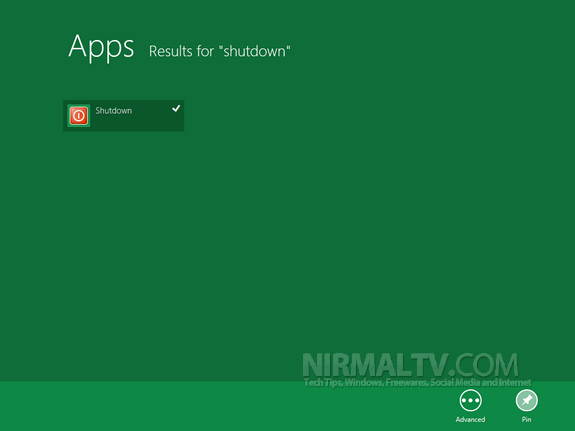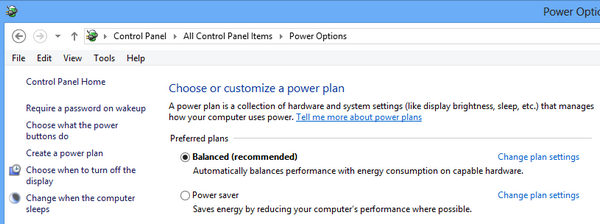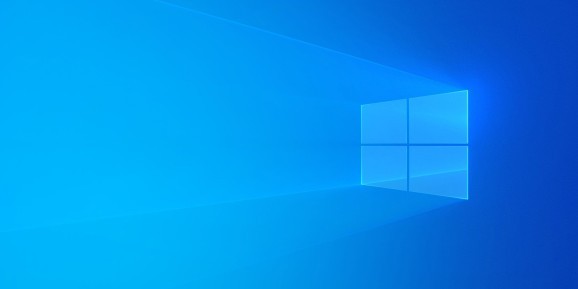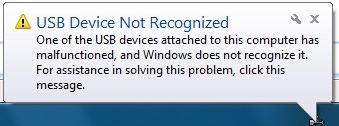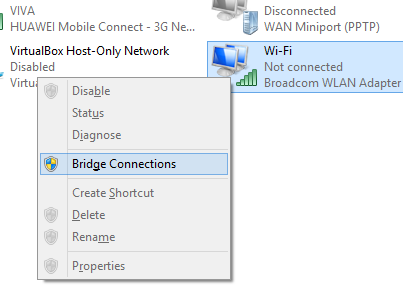Windows 8 features the all new start screen with metro UI and has tiles for apps and services in Windows. As a result the options to shutdown, restart, sleep and hibernate are not easy to access in Windows 8. But with the new start screen you can create tiles for all these and then pin as tile in start menu and get easy access to these commands. This tutorial helps you in creating tiles in the start screen.
First open the desktop and right click on any empty location and then select New Shortcut.
In the new shortcut command type Shutdown.exe -s -t 00 and click next.
You can type any name for this shortcut, lets name it Shutdown PC.
Click Finish and you can see the new shortcut on your desktop. Right click on this shortcut and click properties. In the properties window, click on the Change icon button under the shortcut tab. Select your icon and then click OK.
Now open the file location C:\ProgramData\Microsoft\Windows\Start Menu\Programs, assuming that you have installed Windows 8 in C drive. Now copy the shortcut created to this folder. Now open the start screen and you might be able to see the shutdown command available in the start screen. In case it is not visible, use the search function of Windows 8.
Type shutdown in the searchbar and you can see the new shortcut available under apps.
Now right click on this app (please note that if you left click on this app, your PC will shutdown immediately) and you can see the menu at the bottom.
You can now see the shutdown command added to start menu, you can drag and place the tile at any location you wish for quick access.
Similar way, you can create the tiles for restart, sleep, lock and hibernate. The commands are;
Restart Computer: Shutdown.exe -r -t 00
Lock Workstation: Rundll32.exe User32.dll,LockWorkStation
Hibernate Computer: rundll32.exe PowrProf.dll,SetSuspendState
Sleep Computer: rundll32.exe powrprof.dll,SetSuspendState 0,1,0
For hibernate and sleep, make sure that the hardware supports the options and they are enabled.