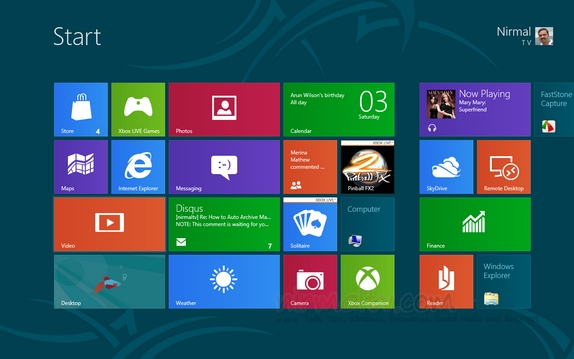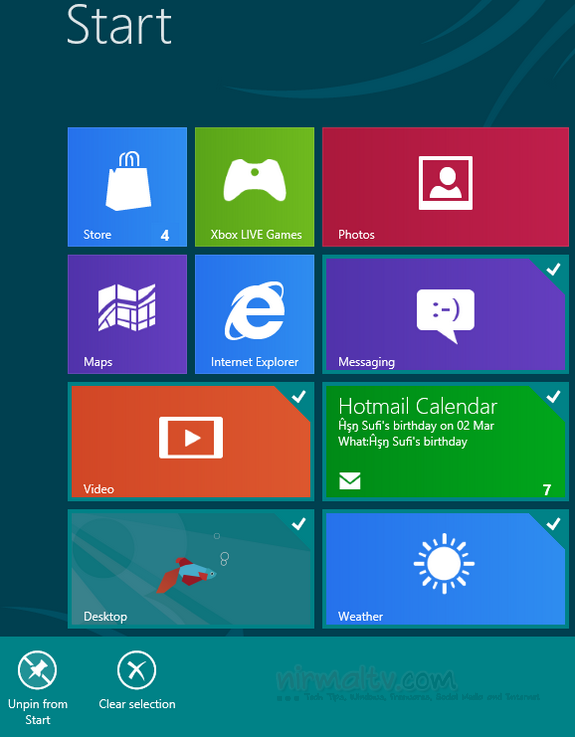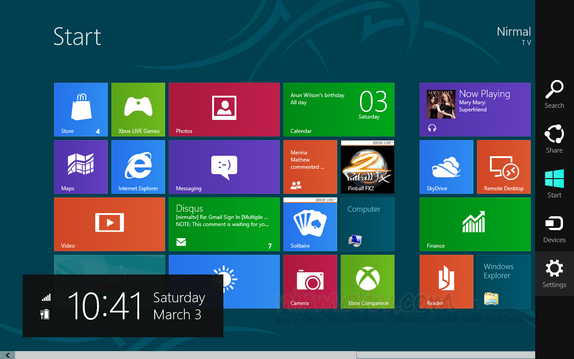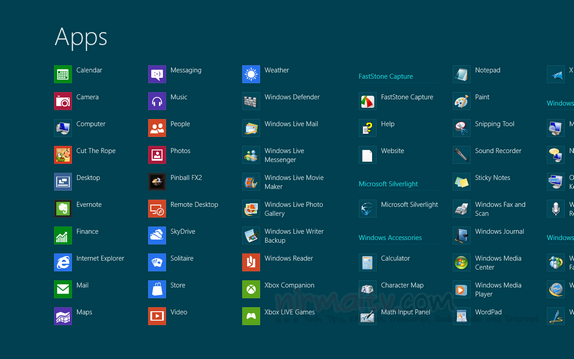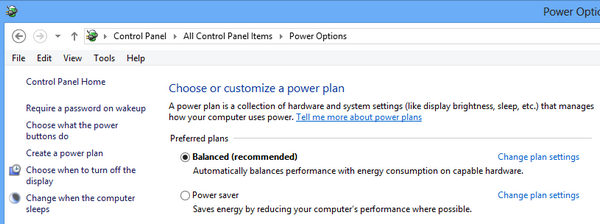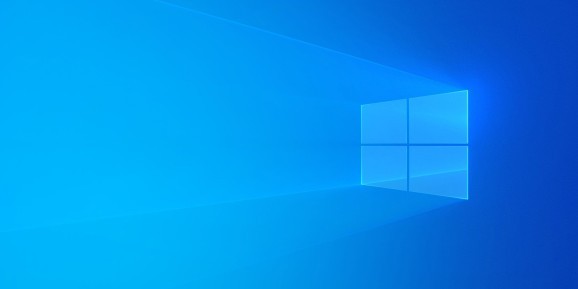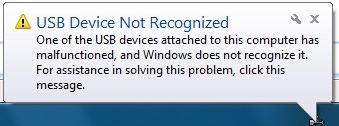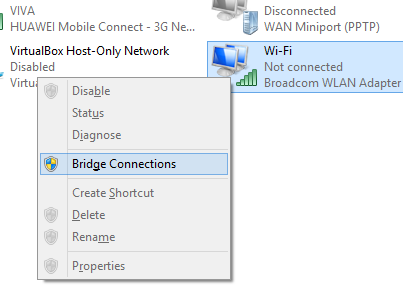Windows 8 Consumer Preview is now available for download and if you are trying out Windows 8 for the first time, you will probably be confused with the new start screen, which replaces the traditional start menu in earlier versions of Windows. The new start screen comes with metro UI styled boxes and each of them represent an app or settings. You can pin any application or settings on to the start screen. More details on the start screen is available here.
In this article, we will describe how to get started with the start screen including pinning apps and managing them. The start screen as we mentioned comes with tiles and many of these tiles have kive updating (for emails, messages and social sites).
You can click and hold any tile and move it to rearrange the list, if you want tiles to be arranged according to your priority. You can right click on any tile and this pop ups a option bar at the bottom which has options to unpin the item from start menu or make it smaller in size (or larger) and also stop or start live updating.
You can select multiple tiles by right click and then remove all of them in one go. You can uninstall an app from the options, if you select the particular app alone.
Certain apps installed on Windows and pinned to Start screen will need to be run under admin rights and such apps will have option to do so by right clicking on them and selecting it from the bottom options bar.
Moving the cursor to the bottom right corner brings in the Charms, which is actually a quick access menu for search, share, devices and settings.
You can also view the list of all installed apps on Windows 8, which includes apps not pinned to the start screen.
Another neat feature of the start menu is that you can start searching for the app directly by typing from the start screen without having to open search.
From any screen or app, you can easily switch to start screen either by clicking the Windows Key on the keyboard or clicking on the bottom left corner.