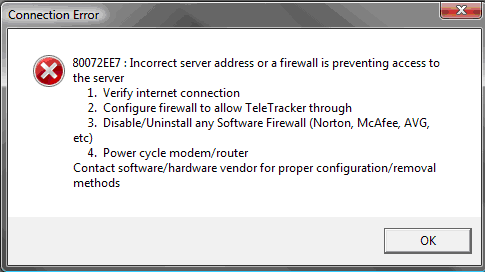Windows Live Messenger is one of the most popular Instant messaging services available. Recently we had covered on how to fix the sign-in error 800488fa and 80048836. In case you are trying to log into Windows Live Messenger and facing this issue and if you see error 80072ee7 when you try to sign in to Messenger, you might not be connected to the Internet. Try the following steps to restore your connection.
Make sure that your PC is connected to the Internet
- In Windows 7 and Windows Vista, click Start. In the search box, enter Internet Explorer, and then, in the list of results, click Internet Explorer.
–or–
In Windows XP, click Start, click All Programs, and then, in the list of results, click Internet Explorer. - Visit a website to see if you can connect to the Internet.
- If you can’t connect to the Internet, try the steps that follow, or contact your Internet service provider to restore your Internet connection.
Refresh the IP configuration
Your PC uses an IP (Internet protocol) address to connect to the Internet. This address is updated from time to time by your Internet service provider. Refreshing the IP configuration ensures that your IP address has been updated correctly so you can connect to services like Messenger.
- In Windows 7 and Windows Vista, click Start, enter cmd in the search box, and then press Enter.
-or-
In Windows XP, click Start, click Run, enter cmd, and then clickOK. - At the command prompt, type ipconfig /release, and then press Enter.
- Type ipconfig /renew, and then press Enter.
- Type exit, and then press Enter to close the Command Prompt window.
Clear the DNS cache
The DNS cache helps you connect to websites and Internet services. Sometimes entries in this cache can be corrupted, which might block your connection to Messenger.
To clear the DNS cache in Windows 7 and Windows Vista
- Click Start, click All Programs, click Accessories, and then right-click Command Prompt.
- Click Run as administrator.
- If you’re prompted for an administrator password, enter the password, or click Continue.
- At the command prompt, type ipconfig /flushdns, and then press Enter.
- Try to sign in to Messenger.
To clear the DNS cache in Windows XP
- Click Start, click Run, enter cmd, and then click OK.
- At the command prompt, type ipconfig /flushdns, and then press Enter.
- Try to sign in to Messenger.
Check to see if Messenger is allowed through your firewall
- If you’re not sure which firewall you have installed on the computer, click Start, and then click All Programs.
- Check the list of installed programs to see what firewalls you have installed. Some popular firewall software providers include Norton, McAfee, and Zone Alarm.
- Contact your firewall provider to make sure your firewall settings allow you to connect to Messenger.
Note:
Messenger is installed at C:\Program Files\Windows Live\Messenger\msnmsgr.exe. Make sure that msnmsgr.exe is allowed in your firewall software. If you have disabled the firewall in the past, it might still be blocking Messenger. Try to restart the firewall. After the firewall software is running, make sure that Messenger is enabled through the firewall. Also try removing the firewall program that is installed to verify that it’s not causing a problem, even if it is turned off. This is a temporary workaround and you may have to reinstall the firewall software again if none of the above steps work.
Source Microsoft