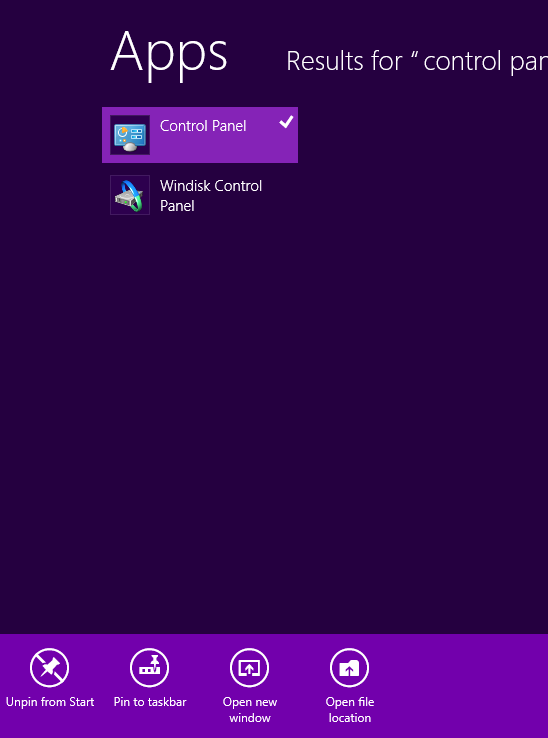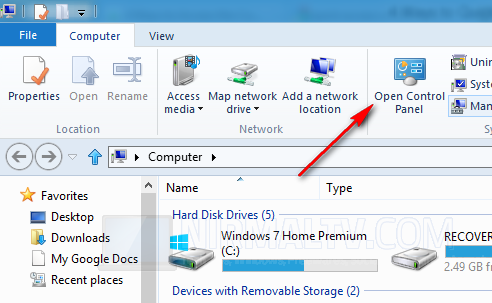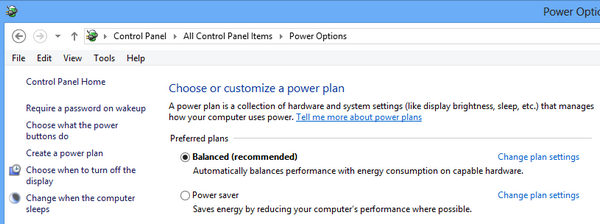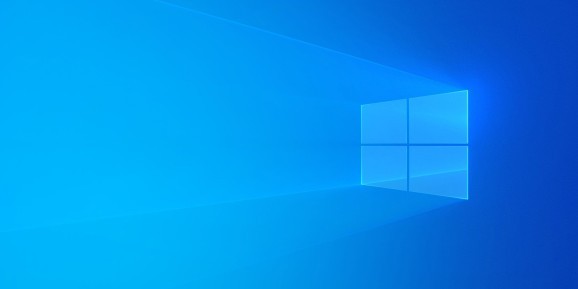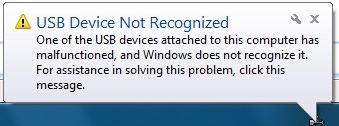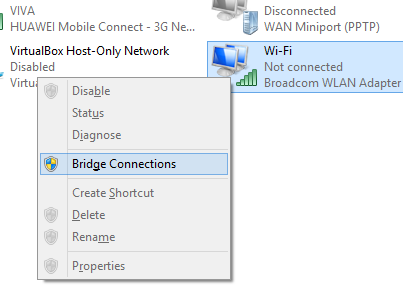Windows 8 comes with many major changes including the start screen, Windows Explorer, task manager and many more. The classic start screen which features in Windows 7 and previous versions are now not available in Windows 8. When you use Windows 8 for the first time you might always have difficulty in accessing the apps and settings of Windows. Once such settings which you might find difficult is Control Panel. In Windows 7, you could easily open the control panel from the start screen, but in Windows 8, it does not feature by default.
So here are some of the ways by which you can quickly access Control Panel in Windows 8.
1. Quick Access Menu:
This is probably the easiest and fastest method to open Control Panel. To use this, right click on the bottom left corner of Windows 8, to be precise, the location where the start menu button was located in Windows 7. In this menu you can see control panel listed. Check out more on Quick Access.
2. From the Start Menu or Taskbar (Pinned):
You can access control panel by pinning it to start menu or taskbar. To do this, open the new start screen and type “Control Panel”. From the search result, right click on the Control Panel icon and then you can see the bottom menu. From the menu, select Pin to start and Pin to taskbar. Now you can open Control panel quickly from taskbar and start screen.
3. Windows Explorer:
The Windows Explorer has been redesigned in Windows 8 along with ribbon interface which gives quick access to all options and settings. Open Windows Explorer (Win +E) or use the icon in taskbar. In the Windows Explorer, you will see Control panel listed. More on Windows 8 Explorer.
4. Desktop:
By default you might not see Control panel icon in the desktop, but you can easily add the option to desktop. Right click on the desktop and choose Personalize. In the personalization settings, click on the “ Change desktop icons” link.
From the desktop icon settings, check the box against Control Panel.
Now you can see Control panel item listed on the desktop.