Few days back Microsoft announced the availability of new redesigned webmail, Outlook.com. This new service will be eventually replacing the Hotmail. The new webmail Outlook.com has a fast, modern UI that shows you more of your email with less clutter and also an address book that connects to Facebook, Twitter and LinkedIn, so all your contacts are in one place. We have covered on how to upgrade your account from Hotmail or use the aliases feature to create a new outlook.com account.
Now if you are using Gmail as your primary account, you can still get the modern UI of Outlook.com. You don’t have to move away from Gmail to get the features of Outlook.com, but you can still get the new UI and all the emails.
How to Set up Gmail in Outlook.com:
If you already have an account with Hotmail, you can upgrade to Outlook.com and in case you do not have a Hotmail account, create a new account at Outlook.com by using the sign up. Now you need to open your Gmail account and navigate to settings- https://mail.google.com/mail/#settings/fwdandpop. Click on “Add a forwarding address.” and type in your Outlook.com account name.
Now confirm the action and Gmail will send a confirmation email to your Outlook.com address. You can click the link in the email to confirm the forwarding of your emails in Gmail account.
Once you have confirmed, come back to Gmail settings page and select the option to keep a copy of the email in Gmail’s inbox. This will make sure that even if you delete emails in Outlook.com, your emails forwarded will be available in Gmail account.
Now, if you want to send emails from Outlook.com using your Gmail ID, then you need to configure it. For this open Options in Outlook (click on settings on the top right corner and select “More Mail Settings”. In the options select Sending and Receiving emails from other accounts.
In the next step, Enter your Gmail account name in the box labelled “Add an email address,” and click “Send verification email”
Now, go back to the Gmail inbox and you should see a new email from Outlook that says “Outlook: Verify your email address.” Open this email, and click the verification link. That’s it, you can now send and receive emails from your Gmail account without having to log into Gmail.
You can also import all the contacts in your Gmail account to Outlook.com. For this, click on the arrow on the side of Outlook.com logo and select People tab.
Under the people tab, you have the option to import contacts from Gmail.
Click on Google Contacts and this will pop up a new window asking confirmation on the action to connect to Google account.
Click “Connect,” then enter your Gmail sign-in information. You’ll see a confirmation screen and here Click “Allow access”. You’ll get a final confirmation screen, and you can click “Done.” Now you can get all the contacts in Outlook.com account. If you want your older emails from Gmail to appear in Outlook.com, then you need to use TrueSwitch, service which will import all emails.

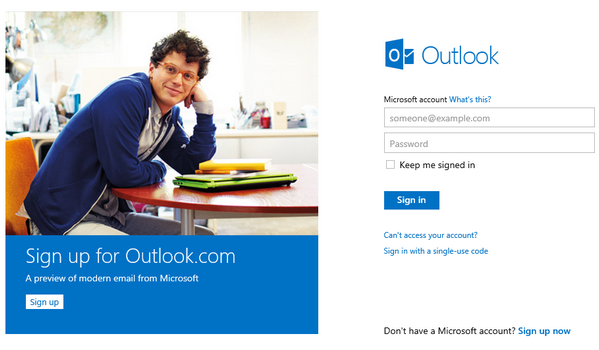
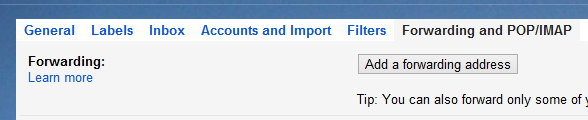
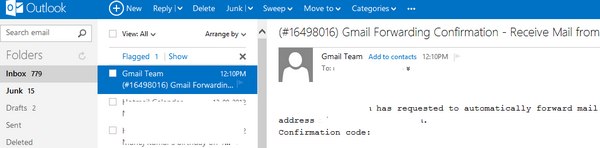

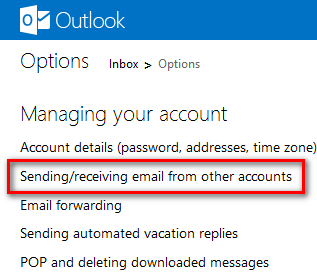
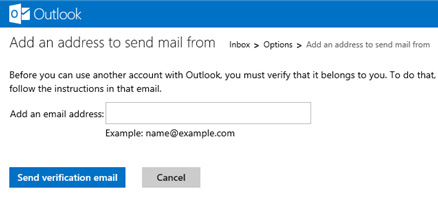

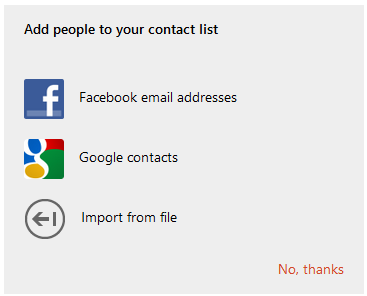






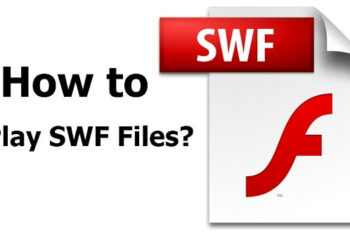

This post has dropped me like a good information,
Its simple and useful tips