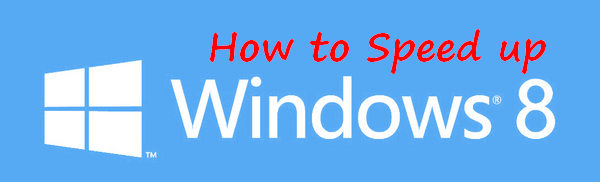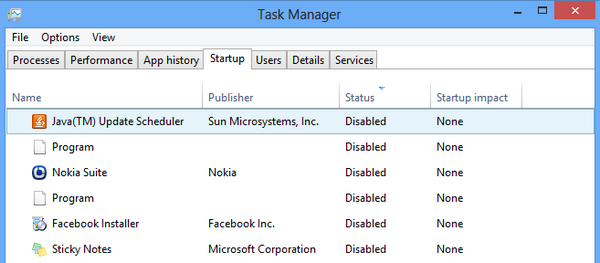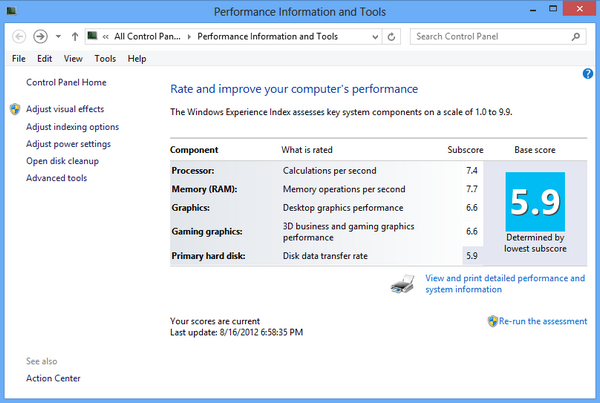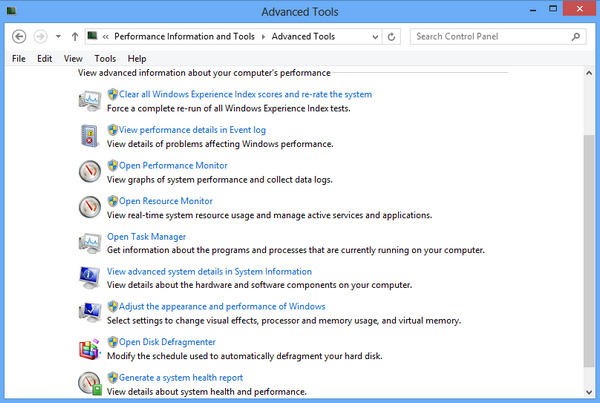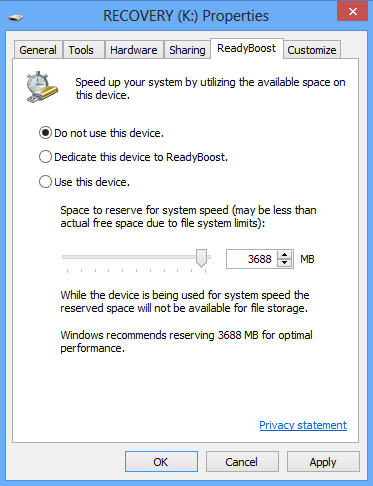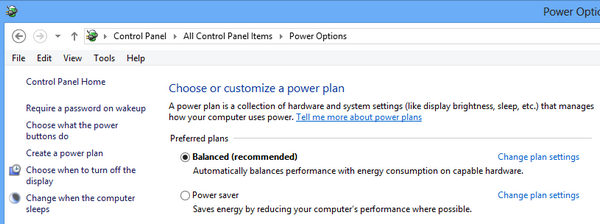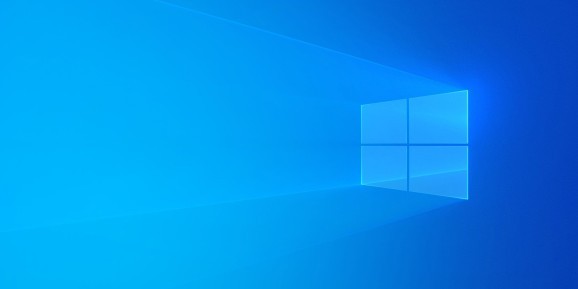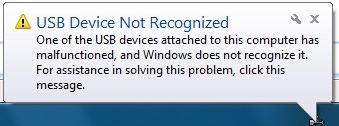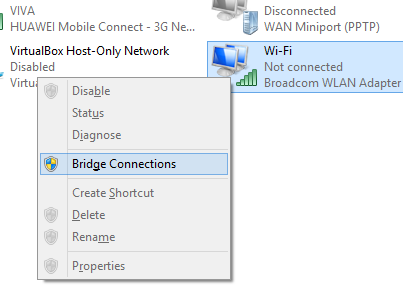Microsoft has made available Windows 8 on October 26th and it is now available for purchase (upgrading from old version to Windows 8). Windows 8 comes with lot of new features like start screen, Windows Explorer, task manager etc. There is also a new Windows Store to install metro UI apps on your PC. Windows 8 also comes with lots of improvements in speed and performance.
Installing third party tools always makes your PC slower and most of these programs adds themselves to the start up list making it slower on boot. If you feel your PC is working slow, you can try out these simple tips to speed up the PC.
Ways to Speed up Windows 8:
1. Clean Start up items:
This is one important aspect when it comes to low performing PCs. When you install third party apps, many of these apps also add themselves to start up and hence it takes a longer time to boot. So in case you feel, you do not need the particular app at boot, you should definitely remove it. The new task manager in Windows 8 has a tab for start up items, you can view this list and see which all apps needs to be started when Windows 8 boots. You can disable unnecessary items. If you want a more advanced tool, we highly suggest Soluto app, which can optimize your start up.
2. Performance Information and Tools:
Performance Information and Tools lets you know the ratings for Windows performance. Here you can tweet many settings like visual effects, indexing options, power options, disk clean up etc. These options can improve the speed of your Windows PC. To open Performance Tools, click on the start menu and type Performance Information and Tools and select Settings from the side bar. This will show the Windows Experience Index as well. The Windows Experience Index provides a summary of your PC’s capabilities. It shows you which parts of your PC are performing best and which might be slowing things down.
3. Advanced Tools to Improve Performance:
In the Performance Information and Tools mentioned above, you can see an Advanced tools option, this settings has tools like disk defrag, resource monitor, event log etc. You can also view notifications about performance-related issues and what to do about them. You can even consider doing a registry clean up. But make sure you take a backup of registry before doing any changes.
4. Speed up your PC with ReadyBoost
ReadyBoost can speed up your PC by using storage space on most flash memory cards and USB flash drives. If you have a storage device that will work with ReadyBoost, you’ll see an option to use ReadyBoost when you plug it into your PC. The autorun for USB drive shows the ReadyBoost option. If you select this option, you can choose how much memory on the device to use for speeding up your PC.
There are also other third party tools which allows you to optimize your PC.