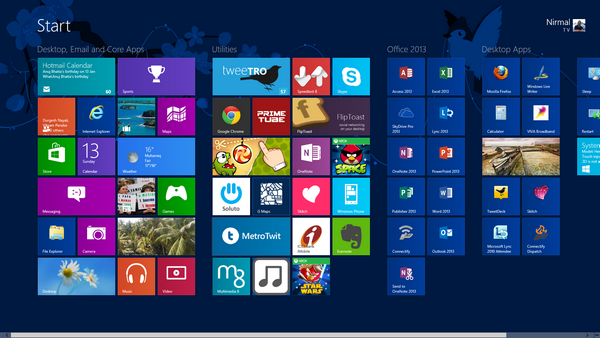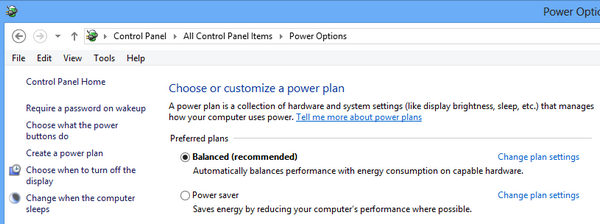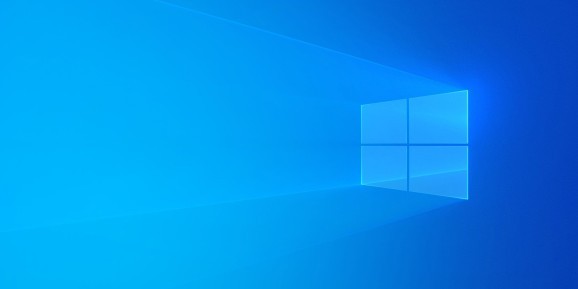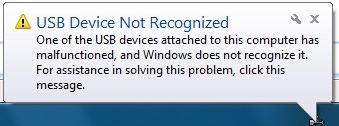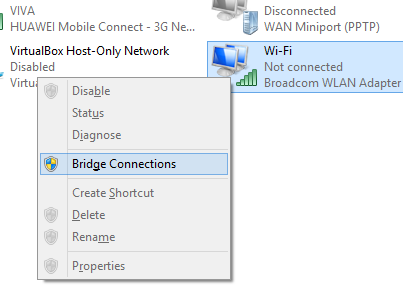In previous versions of Windows, when you install a new software, you are asked the location of installation of the software. The same holds good for Windows 8 desktop apps, but when it comes to the metro apps which are installed from Windows Store, there is no such option available. And if you have allotted limited space to your Windows 8 installation drive, over a period of time this might get low. This is again a problem if you have installed Windows 8 on SSD which comes in lower storage options.
Although Microsoft does not provide a direct option, you can still move the default location of metro apps (or apps installed from Windows store) using the trick below. This process is simple and achieved by directory symbolic links (symlinks) to put the files on one drive but have them accessible via another.
To move the metro apps to new location you will need to execute few commands and perform these commands if you understand what these process means. Wrong commands might lead to metro apps being not working. To get started open the command prompt in administrator mode in Windows 8. We are assuming that your current location of apps is C:\ drive and you are planning to move it to a large drive say D:\.
Now you need to make sure that none of the metro apps are working even in background. The first step is to take ownership of WindowsApps directory in program files, the location where metro apps are installed. The command is:
takeown /F "C:\Program Files\WindowsApps" /A /R
Now you need to make a copy of this folder into the new drive where you want it to be moved.
The code is for this is:
robocopy "C:\Program Files\WindowsApps" "D:\WindowsApps" /E /COPYALL /DCOPY:DAT
Make sure that the copy succeeded, if any error happens, you need to do it again. Once the process is complete, delete the original WindowsApps folder:
rmdir /S "C:\Program Files\WindowsApps"
In the final step you need to create the symlink between the folders, so that Windows 8 accesses these apps from new location:
mklink /D "C:\Program Files\WindowsApps" "D:\WindowsApps"
This completes the process and now you can try running the metro apps and it will be executed from the new location.
[Via XDA Forum