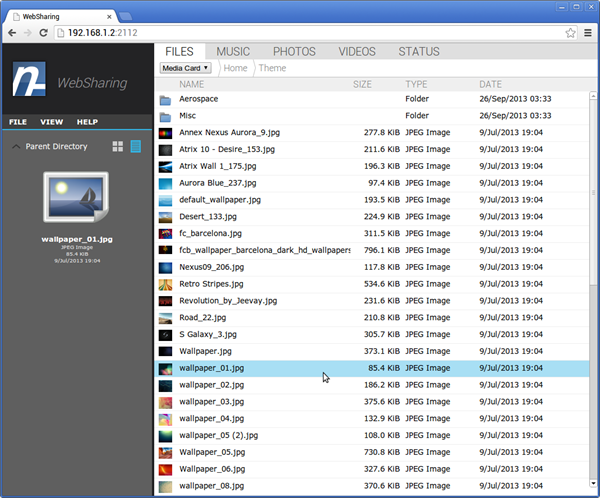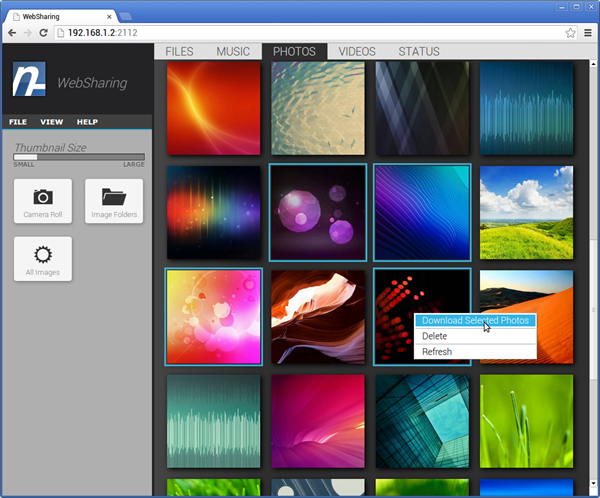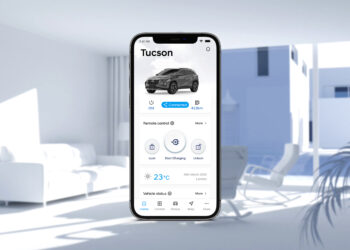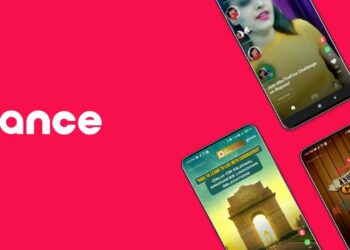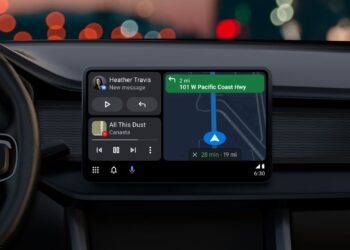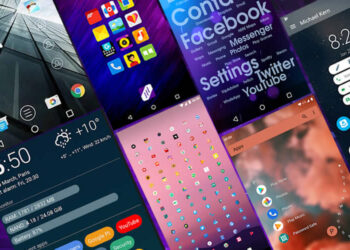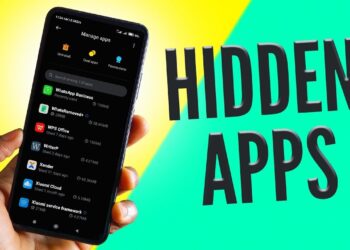If you are a person who uses Android phone or tablets and transfers files between your PC and the device, but hates using the USB drive for transferring, then you try out the new version of Websharing app for Android. If you don’t like carrying USB cable for transferring files, install the app on your Android phone and it allows the user to transfer files between a device and a computer that are connected to the same Wi-Fi network through nothing else than a web browser. All you need to do is to connect to the Wi-Fi access point of your choice and you can access your device’s internal folders without the need to physically connect the device to the PC.
Related Reading: Wirelessly Transfer Files between your Android and Mac
Although the app has been around since 2009, the version 2.0 of the app adds quite a lot of new features. you need to install the app on your Android phone and make sure you have connected both the desktop as well as the device to the same Wi-Fi network. Once the service is started, you are provided with a URL and a password.
You can open the URL on your web browser on your desktop, enter the password and access all your files from Android on your desktop. You can access the files in different categories like music, photos, videos, etc. you can simply drag and drop files to transfer to the device.
The app has different options in the sidebar for different folders. The app comes in free and paid versions. In the full version (paid), you can click the music tab to browse/play music. Double-click on a track to start streaming music from the phone to the web browser. You can listen to streamed music while performing other tasks.
WebSharing 2 has an all-new HTML5-based file upload system, here are some of features:
- Files can be uploaded by dragging them into the browser window.
- You can drag multiple files in at once.
- If you use Google Chrome, you can upload entire folder hierarchies by dragging them into the browser.
- You can drag in more files while files are uploading, they’ll be added to the queue.
- You can navigate to other folders while files are uploading, and then drag files into those locations. They’ll be added to the queue as well.
- You can also use the “File” menu to upload files if you’d prefer not to use drag-and-drop.
- Older browsers can still use legacy file upload controls.
- You can click anywhere in the upload progress area to see a detailed view of upload progress.
- In 2.0, the multiple file upload system is now a free feature (in 1.x, only the paid version allowed multiple file upload via a Flash-based control).
- All of this is provided in the free version, without any limitations.
You can download the app from the Google Play store using the links below. More details can be found here.