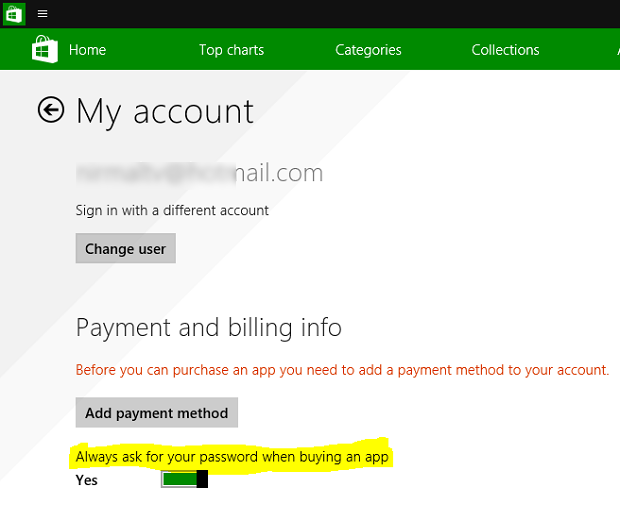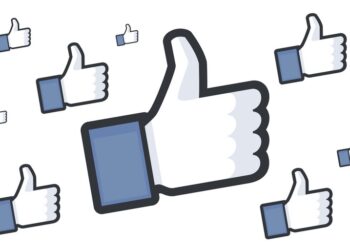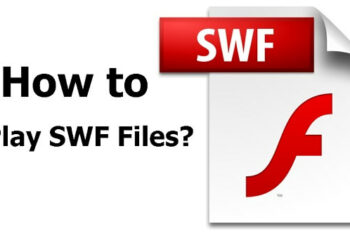Although there are so many free games available for most of the mobile platforms, they mainly depend on in-app purchases. This means, even though the game is free, you can buy points and other stuffs required for the game directly inside the game. Now imagine you kids playing these games and clicking on these purchases? This is not just for games alone, there are many other apps which offer in-app purchases even though it is more popular in games. Today kids are smart enough to use the latest smartphones and tablets and download apps. Unless you have enabled protection for in-app purchases, kids can easily go ahead and do in-app purchases. There has been many such cases of huge bills incurred on the credit cards with in-app purchases done by kids.
In such situations, the best way to prevent these kind of issues is to set a password for in-app purchases or prevent them. So in this article we will show how to prevent in-app purchases for iOS (iPad and iPhone), Android and Windows Phone.
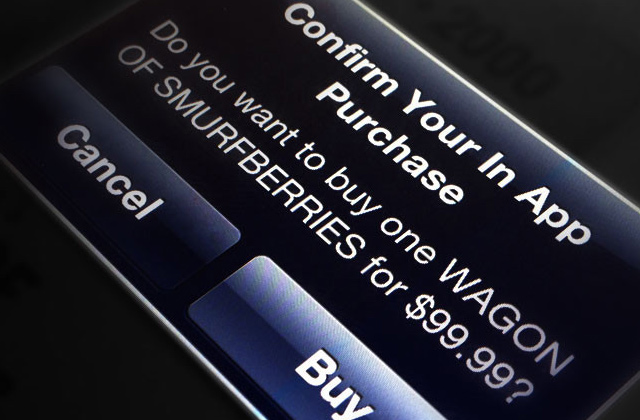
Prevent In-App Purchase on iOS:
iOS has quite a lot of options when it comes to preventing app and in-app purchases. The Restrictions menu in iOS lets you control all these features. You can send a password for in-app purchases or turn them off altogether. It’s possible to prevent apps being deleted or installed and control access to age-restricted content. To do this, follow the steps below.
1. Open the Settings menu and navigate to General->Restrictions.
2. Now click on Enable Restrictions option at the top.
3. You need to select a PIN for this. Once the pin is set, you can configure it. Make sure that the pin is not the same as the lock screen.
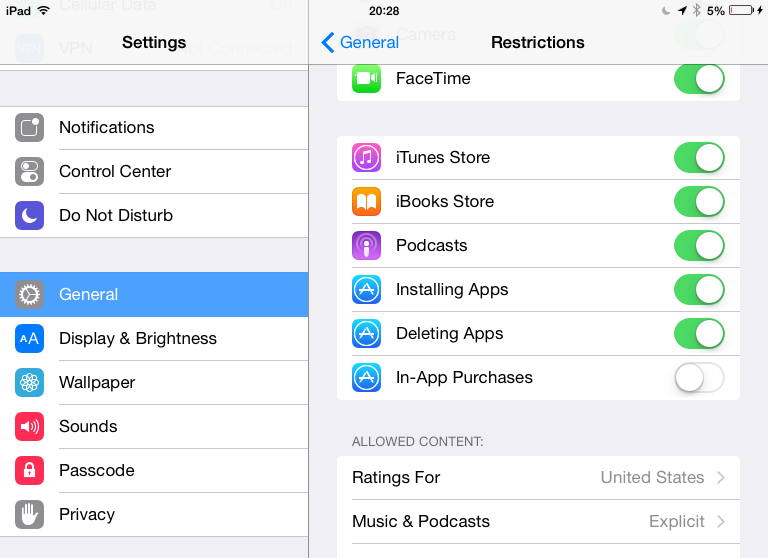
4. From the Restrictions menu, scroll down and you can see the option to disable the in-app purchases (turn off). You can also prevent kids from installing or deleting apps from your iOS. The process is same for both iPad and iPhone.
This will prevent all accidental in-app purchases by kids while playing their favorite games.
Prevent In-App purchases in Android:
Android also comes with a default option to prevent in-app purchase. With previous version of Android Play store, there was an option to set PIN, but with the new Play Store, you can set authentication for all purchases. To set protection on Android, follow the steps below.
1. Open the Google Play store and go to Settings.
2. Under the settings scroll down and you can see an option “Require authentication for purchases” listed under User controls. Select this option and you will see three options- “For all purchases”, “Every 30 minutes” and “Never”.
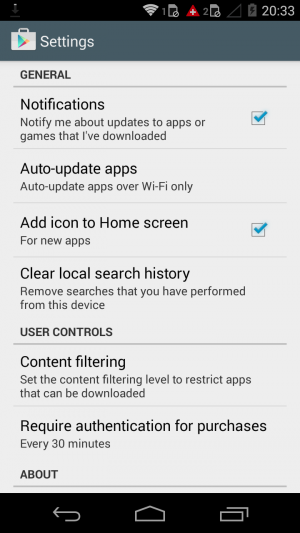
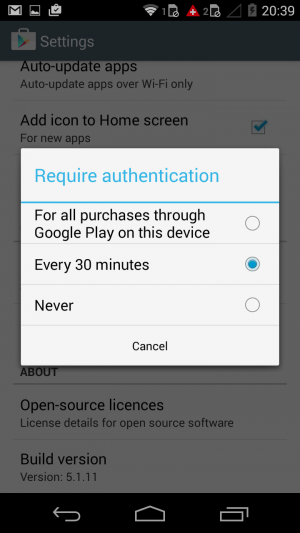
3. Select the first option and you will need to enter your Google password, once you have set this option whenever you buy anything via Play Store, you need to enter your Google password to proceed.
You can also protect in-app purchases in Amazon app store (used in Kindle). To do this, go to Amazon Appstore app. Choose Menu and then Settings and from here you can prevent in-app purchases.
Prevent In-App Purchases in Windows Phone 8.1:
Windows Phone 8.1 also offers protection to prevent any in-app purchases. Apart from this, there is also a kid’s corner which allows kids to access their apps and games without accessing any other content in the phone.
Open the Windows Store and then select Settings. Click on the PIN button and this will open the Wallet settings. Enable the Wallet PIN slider and turn it on. You will be prompted to enter the PIN and confirm it.
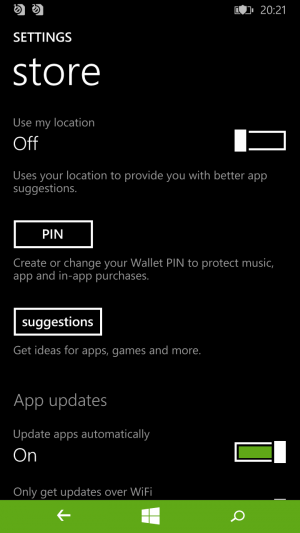
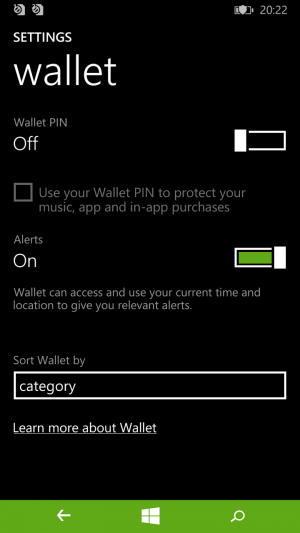
This will prevent in-app purchases on Windows Phone 8.1.
Prevent In-App Purchases in Windows 8.1:
In case you are using a Windows 8.1 tablet, you can disable in-app purchases on the Windows Store. To do this, open Windows Store and select settings from the top menu and then open Account. Under account, you will see the option to prevent in-app purchases.