Whenever you want to share the desktop or any app screen to anyone, the best way is to take a screenshot. This can be of any app, desktop or game and Windows 10 provides multiple options to take screenshot. So what are the options to take screenshot on Windows 10? In this post we will share some of the easiest way to take a screenshot and save it on your PC. Windows 10, similar to the previous version of Windows 8.1, comes with in built option.
1. Use Print Screen button on keyboard:
If your desktop or laptop has the PrtSc (Print screen) button, just press this button and Windows 10 will cpature a screenshot of whichever app or folder is open. This capture will now be stored in clipboard and you need to open MS Paint. Just type paint in the start menu and open it.
Now paste the screenshot in paint by pressing the CTRL V keys and your screenshot will be copied to paint. Now you can save the file. This option is pretty useful if you want to edit the image after you have taken the screenshot. You can add annotation using paint app.
2. Using Win + PrtSc on Keyboard:
If you do not want to edit the screenshot, you can use the Win Key + PrtSc or Win Key + Fn + PrtSc key on your keyboard. Once you press these keys Windows will dim the screen for a fraction of second and will capture and save the screenshot. The screenshots are saved in User/Pictures/Screenshots. folder.
3. Using Snipping Tool:
Snipping tool is one useful app included in Windows since Windows Vista and has been improved in Windows 10. To open Snipping Tool, just type the name in start menu and it will show up in the results. Snipping tool allows you to capture the screenshot by selecting the area and you also have an option to delay the capture. Once the capture is completed, you can save the image.
You can do basic editing and add annotations to the image.
4. Use Third Party Free Tools:
There are many free screen capture tools available for Windows to download. You can use any of them to capture screenshot on Windows 10. These third party tools offer additional options including watermarking the screen captures.

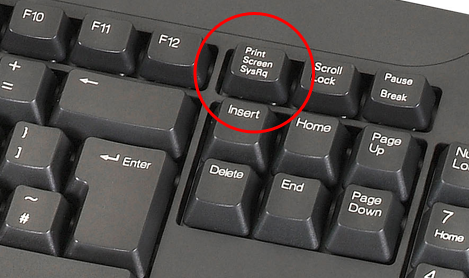
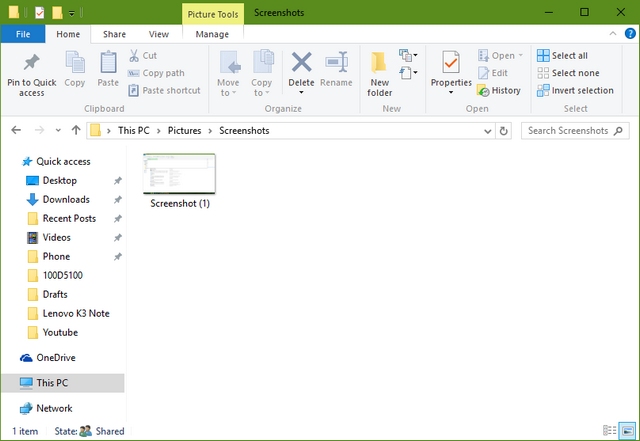
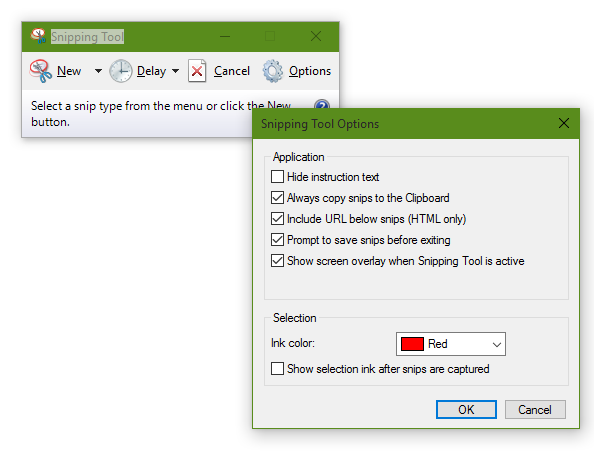





This is pretty great. The only thing I don’t get is that the quality didn’t improve. I have to use an open source tool I found here: http://www.paintshoppro.com/en/pages/screenshot/ to take clear screenshots in HD, all the other windows shortcuts make them blurry. It would be nice if they took care of it in some future updates..