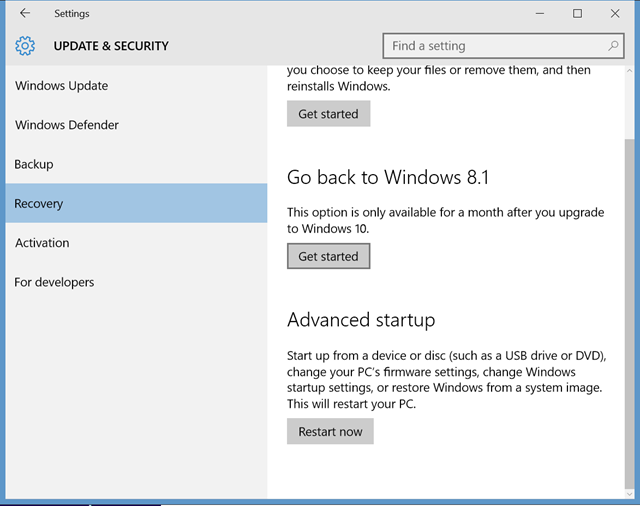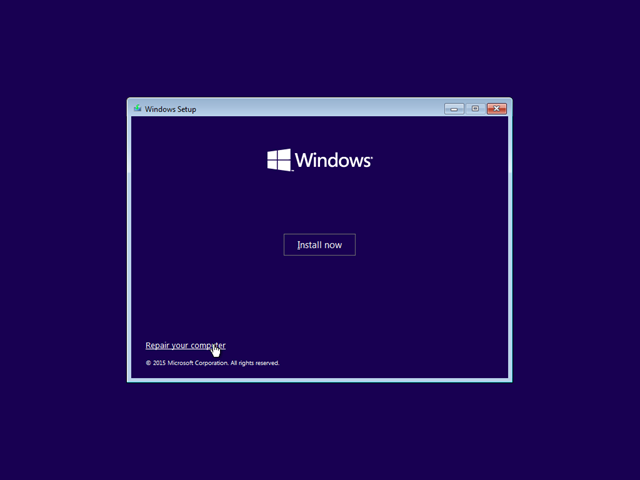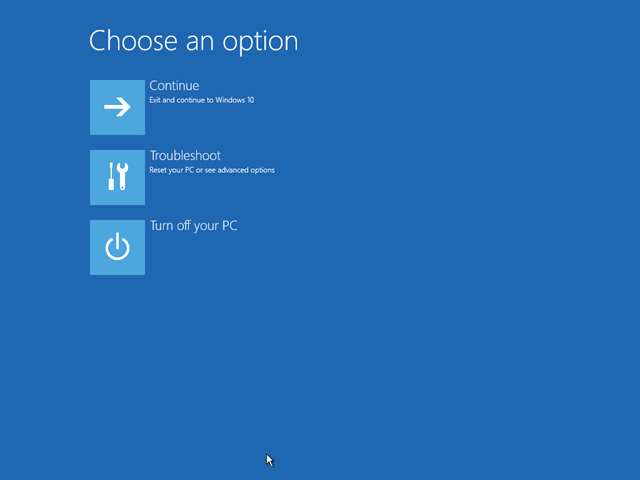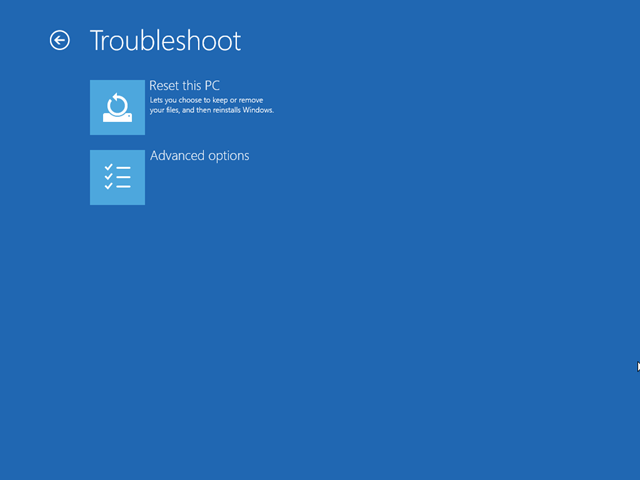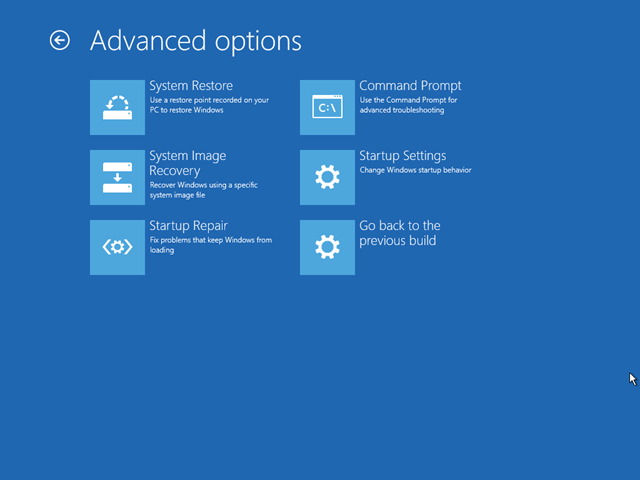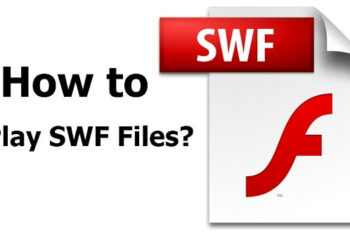Windows 10 final version is out and you can now upgrade from Windows 7 and Windows 8.1. Microsoft is offering free upgrade for users if you upgrade in the first year of release. Windows 10 comes with lots of new features including the new start menu, Cortana, the new browser called Edge and more.
Windows 10 also comes with improvements in performance. Now if you are using Windows 10 and facing any issues, you can repair Windows 10 without having to install it again. In this post, we will detail the various options available.
Here is the video to get started with Repair.
To get started with the repair process, there are two ways to start it. If you are able to boot into Windows, but having issues with Windows, you can go to Settings-> Update and Security-> Recovery-> Advanced Start up. This will restart Windows and boot into repair menu.
The advanced start up is using a USB drive or DVD and change Windows files to repair it. In case you are not able to boot into Windows 10, you can use the bootable Windows 10 DVD and then click on the “Repair your Computer” option in the boot menu.
This will provide you with more options. Click on Troubleshoot menu.
Here you will have the option to Reset the PC, this will re-install Windows and you have the option to select which all files you want to keep. Click on the advanced options.
Here you have the following options.
1. System Restore:
If you have created restore points, you can restore the PC to earlier state using them. If you do not have any restore point, you can skip this option.
2. System Image recovery:
This is useful if you have created a recovery image of your PC when it was in goo condition, without any issues. Again this works only if you have the recovery image.
3. Startup Repair:
If you Windows 10 is not booting up, start up repair will be able to solve most of the issue. This process is automatic and Windows 10 installer will check your PC for any start up issues and fix it.
4. Command Prompt:
This option is useful if you know advanced troubleshooting with command prompt and this is not for novice users.
5. Start up Settings:
Here you will be able to change the start up settings for booting Windows 10
6. Go back to Previous build:
This it the downgrade process and you can go back to Windows 8.1 or Windows 7 from Windows 10. This option will be available only in the first month of upgrade and in case you have cleaned up files after the upgrade, this will not work.
So in case you are having issues with Windows 10, you can try any of these options to repair it.