If you are using a laptop or a tablet, one of the most important things you would consider when buying it is the battery capacity and its performance. Quite often we see even new laptops having poor performance when it comes to battery life.
If you are a person who travels a lot, the battery life is one of the most important aspects. Here are some of the simple tips on getting better battery life on your Windows 10 laptops and tablets.
1. Battery Saver:
Windows 10 comes with a default battery saver option which can increase the battery performance in case it is running low. You can click on the battery icon in the system tray and enable battery saver at any time. The battery saver settings allow you to configure when you want to switch automatically to battery saver. The default option is 20% and you can also disable push notification and lower screen brightness during battery saver mode.
There is also an option to add a particular app to run even in battery saver mode.
2. Reduce brightness:
Reducing the screen brightness is one good option especially if you have ample light for reading from the display. If you are not connected to power source, always make sure you have set the brightness levels to low so that battery discharge happens at a slower pace.
3. Background Apps:
Background apps do take up battery power when they keep updating by connecting to the Internet. Some of these background apps might be unwanted, so you can always remove the unwanted apps from the background. Go to System- Battery saver and select Battery use option. This shows the apps using the battery in the background.
Click on the change background app settings link you will be able to disable apps from running on the background.
4. Disable Hey Cortana:
“Hey Cortana” keyword can be used to call Cortana and open it automatically for any functions or tasks. But this feature will increase the battery usage and hence if you are not using this feature, it is always good to disable it. Open Cortana and go to Notebook-> Settings. Here you can see the option to disable it.
5. Power Plans:
Windows 10 comes with various power plans and you can customize them based on if you are using the laptop connected to power source or on battery. You can also set the screen to turn off if you are not using it and get the PC to sleep mode to save battery.

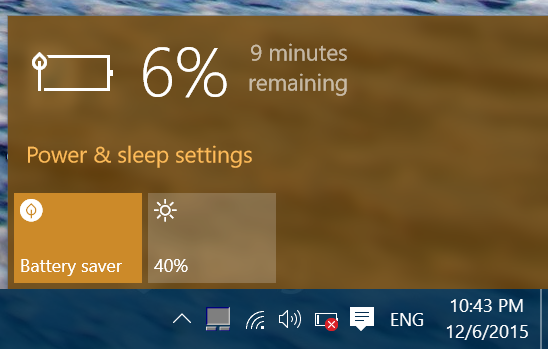
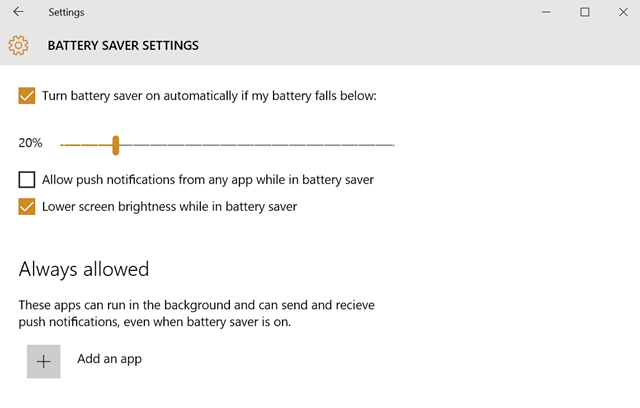
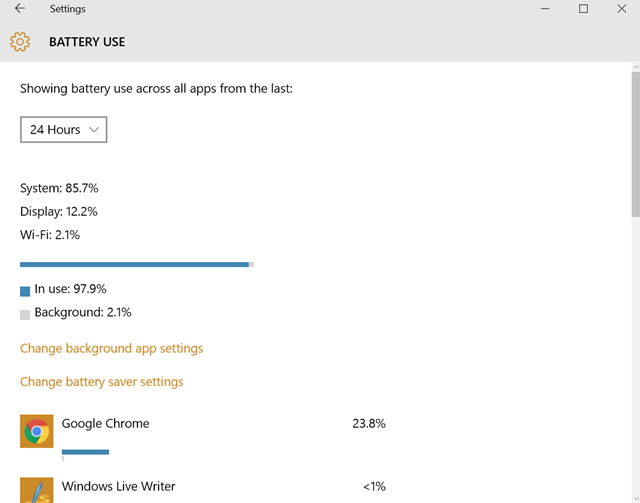
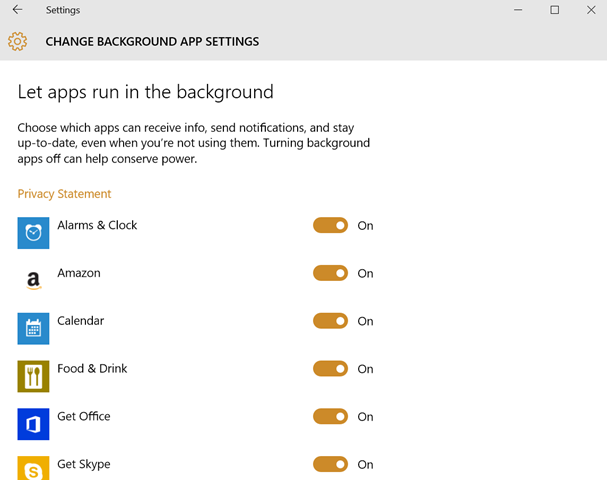
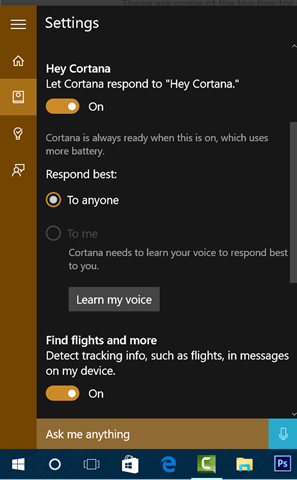
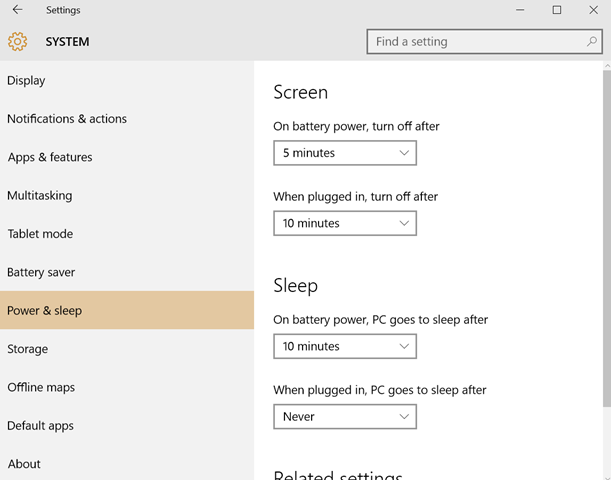





Thanks for the article. i have facing this battery problem as i am always on the move. thanks for sharing.