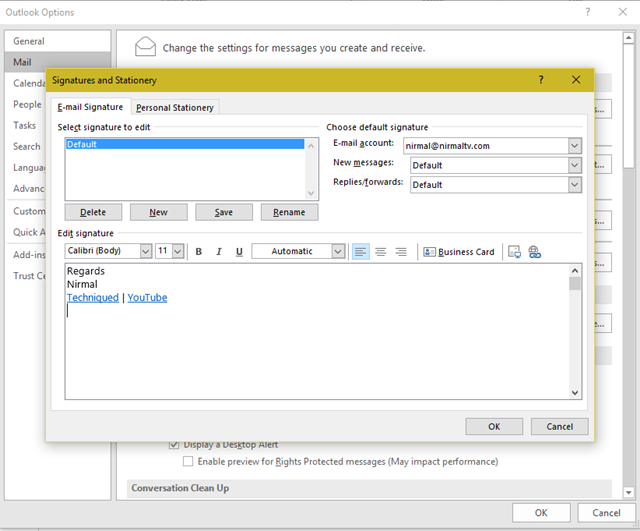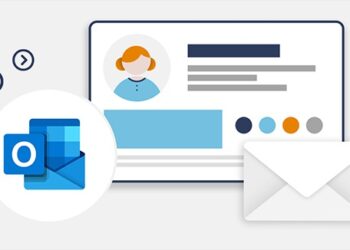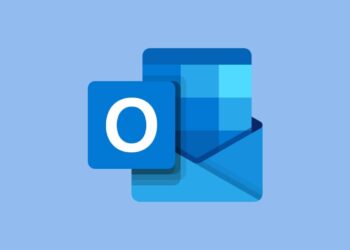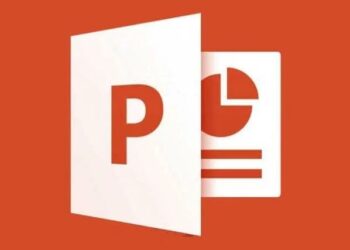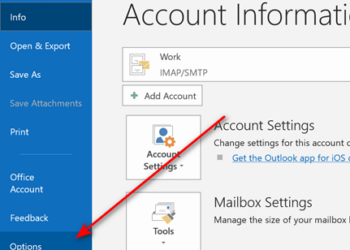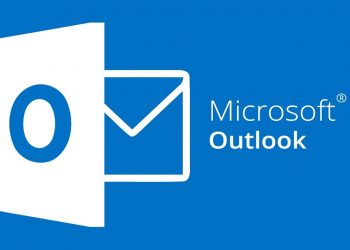Microsoft has released the latest Office suite, the Office 2016 with lots of improvements and new features along with new subscription plans. There has been features added to most of the office applications including Outlook. Now when it comes to Outlook 2016, if you are using it as the primary email client on Windows, then email signatures are of the the most important aspect when it comes to official emails.
Just like previous version, Outlook 2016 also allows you to create your own personalized email signature. In this post, we will detail, how to create a personalized signature for your emails.
To start creating your email signature, open the File Menu on the top left corner and select options from the list.
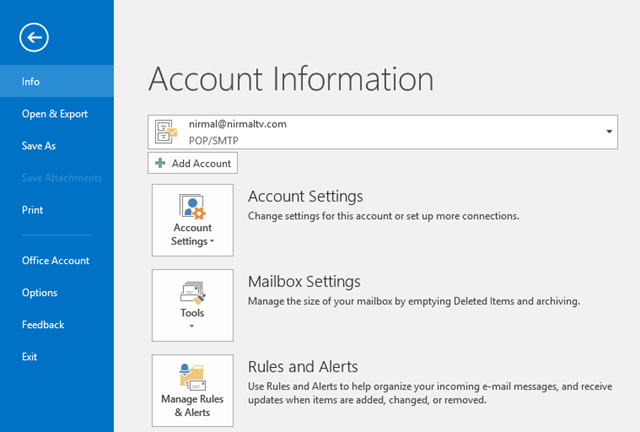
Now select the Mail tab from the left sidebar and scroll down to see the signature option available. Click on the signatures button available. This will open the signature settings and here you can create multiple signatures for your email accounts.
If you have multiple accounts configured in Outlook, you can always create separate signature for each account.
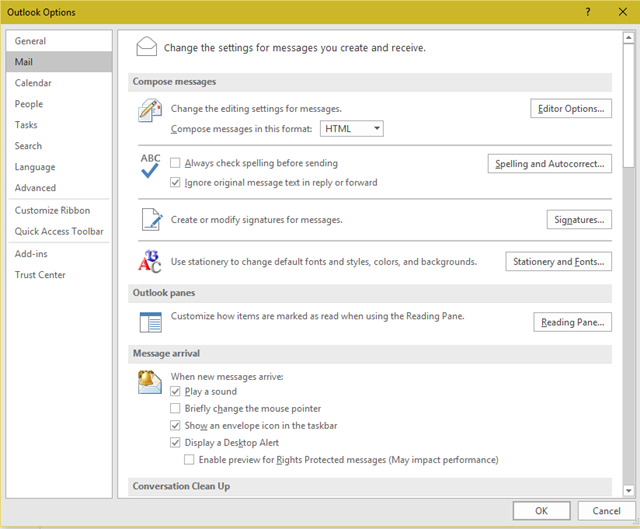
You can also do basic formatting like alignment, text size, fonts and more. You can even add links to the signature. Once you have created the signature, you can also select if you want this signature for all new emails and also reply to any email.
Once completed, click the OK button and your signatures are saved. Next time you compose an email, you can see the signature in action.