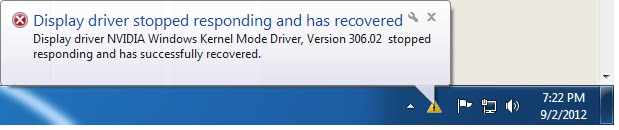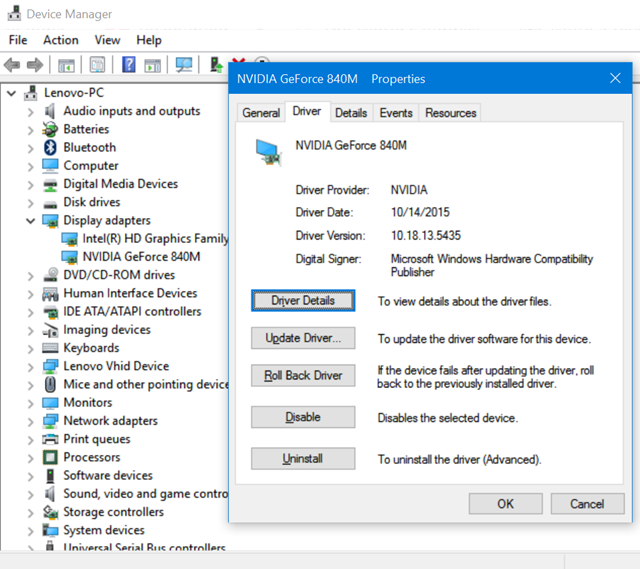While using Windows, you might have sometimes encountered this error of “Display driver stopped responding and has recovered”. This error can happen in any version of Windows, be it Windows 10, Windows 8.1, Windows 7 or even Vista.
This can happen if your display driver is NVIDIA or any other display drivers. This will cause either the screen to blink or even cause Blue Screen of Death (BSOD). In this post, we will analyse the causes and fix for this error on Windows.
Causes for this issue:
- You may need to install the latest updates for your display driver
- Visual effects, or too many programs running in the background may be slowing your PC down
- The GPU is taking more time than permitted to display graphics to your monitor
1. Issue happened after a recent update to driver:
If this issue happened after a recent update to your driver, it is best to uninstall it so that your PC will be back to original state. Sometimes, the new driver might have issues with your PC. To do this
- Press “Windows + X” and select Device manager.
- Select Display Adapter from the list and click the expand icon.
- Right click on the driver currently available and click on Properties.
- Go to Driver tab.
- Select Roll Back Driver.
2. Increase the GPU (Graphics Processing Unit) processing time:
Another way to fix this issue is to increase the GPU processing time. This is a registry hack, so you need to take a backup of registry before you make any changes. To do this, click start button and type regedit in the Search box. In the results, double-click regedit.exe.
Now you need to browse to the following key “HKEY_LOCAL_MACHINE\SYSTEM\CurrentControlSet\Control\GraphicsDrivers”. Now click New in the Edit menu list and select QWORD (64-bit) value for the registry value if your Windows is 64 bit or DWORD (32-bit) value if you Windows is 32 bit.
Finally, give the name for the new entry as TdrDelay and click Enter. Double-click TdrDelay, add 8 for the Value data and click OK.
Alternatively, you can also use the automatic Fix it solution from Microsoft for the same issue. You can download it from here.
3. Install Latest Updates:
In the first step we mentioned, this issue could be due to a driver update, but at time there are situations where this error can be caused due to out-dated driver. Since the PC software has updated, the driver has become obsolete and hence it could throw this error.
Go to Windows update and check if there are any display driver updates.