When you buy a new laptop or desktop running Windows 10, you might have noticed that you will be having only one or two drives in the hard disk. The hard disk might not be partitioned in Windows. But when you want to organize your files into different categories, you might always want to partition hard disk and create multiple drives.
Windows 10 comes with a default option to manage hard disk where you can create, delete, extend, shrink and resize partitions. To partition hard disk in Windows 10, you need to open the computer management section. To do this, you can either type the command compmgmt.msc in run command (Win key +R) and press enter or you can use the control panel to navigate (Control Panel-> All Control Panel items-> Administrative tools-> Computer Management).
Create a New Partition:
You can create a new partition either by using the unallocated space or shrinking an already existing volume. To create a new volume from free space, right click the free space in the disk management and click New Simple Volume and create it based on your disk size.
If you purchased a new laptop, you might not have a free space, so in order to make a free space, right click on the existing partition from which you want to free up storage and select Shrink Volume.
Now select the space you want to free from this drive and click OK. Here you will see the size of partition, shirnk volume and size after shrinking. If you are shrinking your main OS partition, make sure you have left enough space for the drive for installing apps and updates.
Once this is done, you will see free space available on your disk and you can create a simple volume from the step above.
Extend a Volume:
IF you find that an existing drive is running short of space, you can extend the space. But this option is available only if you have free space available. But keep in mind that you can only extend the volume if there is unallocated space continuous, which means in the image below, you can extend drive F by utilizing the free space, but cannot extend drive G as the free space is beside F.
In the extend drive wizard, you can select the space you want to extend and then finalize it.
The built in partition manager in Windows 10 allows only these features and if you want advanced features, you might need to download and install free third party tools like Partition manager. So this is how you partition hard disk in Windows 10 using default tools.

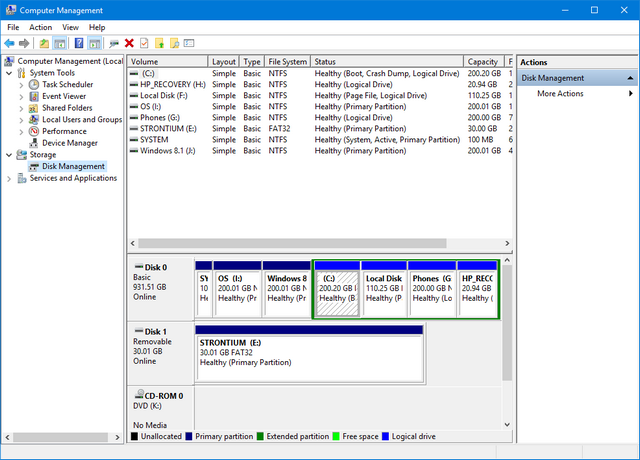
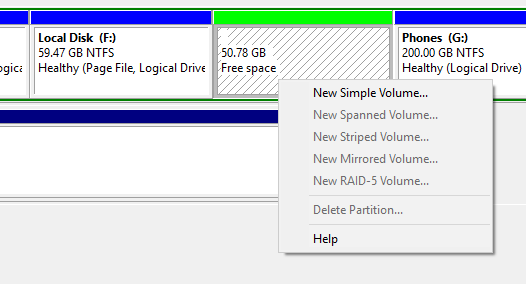
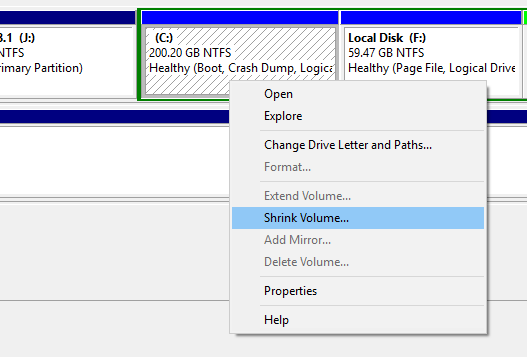
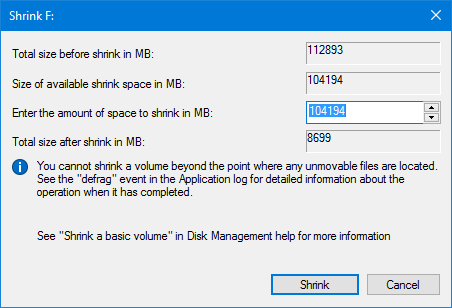
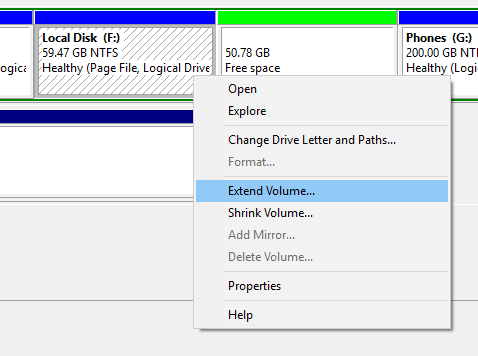





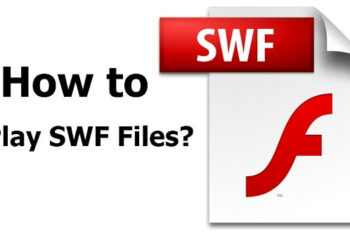

In disk management, you can only extend partition using the unallocated space next to its right side. so even if you shrink D: drive, the option to extend C: drive is still grayed out. My suggestion is to use a third party software, AOMEI Partition Assistant, both the standard (free) or the Professional(paid) version will do. you can use it to either move the unallocated space and extend partition with disk Management or directly merge partitions.
http://www.disk-partition.com/help/merge-partition.html