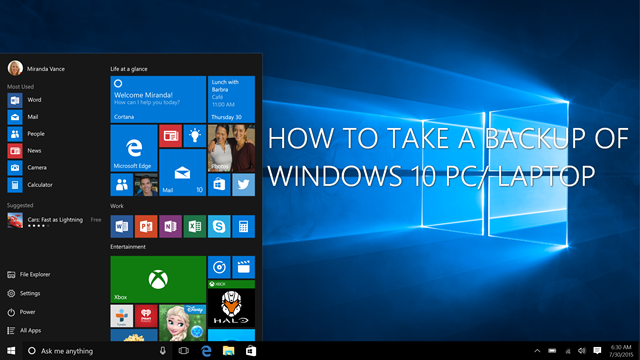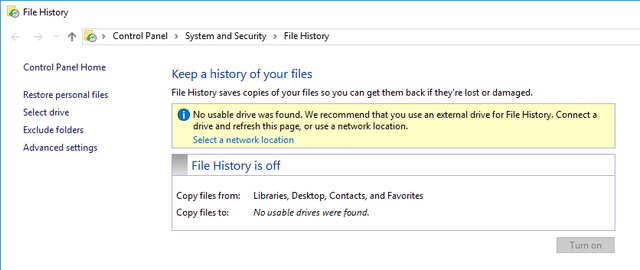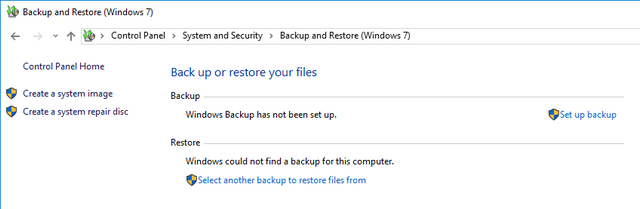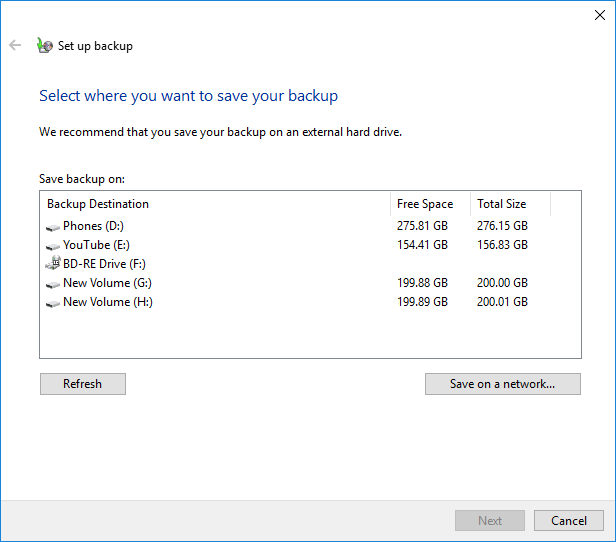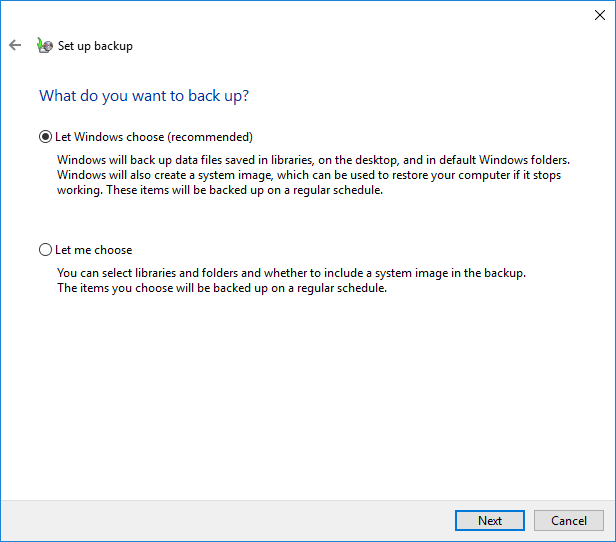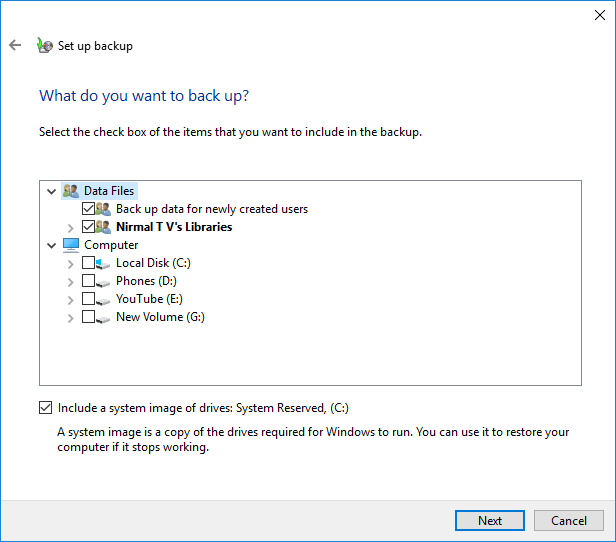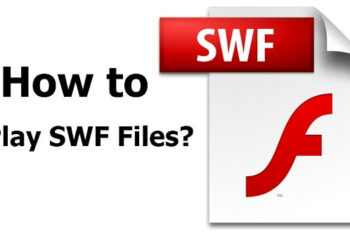Taking a backup of your PC or phone is one of the most important aspects, but this is not still not followed by lot of users. Most of us live in a illusion that your PC or laptop will not fail and you can always get it repaired in case of any failure. But there are many cases of hard disk failure where you cannot recover back your files from the PC.
It is always recommended to have a back up of your important files including photos, contacts, messages, videos and music files. In this post we will show you the options to take a backup of your PC.
1. File History:
File History is a new feature announced with Windows 8 which allows users to take a backup of their files to a particular location at selected intervals. This feature will allow Windows users to backup their libraries, desktop, contacts, favorites and other files and folders. To make use of this feature, users will need an external hard disk or a network drive or a USB pen drive. To use this feature, open Control panel-> System and Security-> File history.
You need an external hard disk or pen drive to use file history. It can also a networked drive.
2. Backup Utility in Windows:
Windows comes with a backup utility which was first introduced in Windows 7. To use this utility, open Control panel and type backup in the search bar. This shows you the option “Backup and Restore (Windows 7)”. Here you will see an option called Set up backup.
In the next step, you need to select the location to backup. Ideally we would suggest using an external hard disk for backup.
Once you select the drive, click next. In the next process, you need to select the files to backup. You can either choose “Let Windows choose” or “Let me choose”.
In case you select Let Windows chose, it will backup all the necessary files, create a system image and these items will be backed up on a regular schedule. In case you want to choose items, you can select Let me Choose option.
Here you can select the files and drives you want to backup. Click next and in the final step you need to confirm.
3. Online Backup:
There are many services offering online backup, but the storage space is limited to few GBs. Windows 10 also comes with built-in option to enable OneDrive where you can sync you files across devices. The same option is available for Dropbox as well. There are many other cloud storage services. You can pick the most important files for backup based on the available storage space.
4. Third Party Tools:
There are many third party tools which can backup your files to either network, cloud or other PCs remotely. One of the popular one is CrashPlan, which offers good backup solution. You can backup remotely either to CrashPlan’s servers or to computers belonging to friends, family or business colleagues. There are other tools like Mozy’s online backup solutions.
These are some of the options to take a backup of your files in Windows PC.