At the Build Conference, Microsoft announced that Bash is coming to Windows 10. The company had partnered with Canonical, the company behind Ubuntu, to built a new infrastructure within Windows – the Windows Subsystem for Linux (WSL) – upon which you can run a genuine Ubuntu user-mode image.
This will be officially available in the anniversary edition coming later this year. But if you have the latest preview build 14316, you can enable this option in Windows 10. In this article we will show you how to run Bash on Windows 10. This feature will not work on stable Windows 10 build and will be available only once the anniversary build is rolled out.
How to Run Bash on Ubuntu on Windows 10
1. First step is to enable developer mode in Windows 10. To do this, open Settings and navigate to update and recovery option. Select the For Developers tab and check the button against Developer mode.
2. In the settings, use the search and type Windows features. Now select the option that shows up in the search result.
3. In the Windows features, scroll down and you will see an option “Windows Subsystem for Linux (Beta). Check this box and click OK.
4. Once this feature is installed, you will need to reboot the PC. Once the PC is rebooted, right click on the start menu and select Command Prompt (admin). This open the command prompt with administrative privileges. In the command prompt type bash and press enter.
You get a message saying “This will install Ubuntu on Windows… “ You need to type Y and press enter.
5. In the next step Window will download the required files from the store and this process will take some time to complete. Once the installation is complete, you can start using Bash on Windows 10.
You will also see a start menu entry in all apps like by name “Bash on Ubuntu on Windows”.

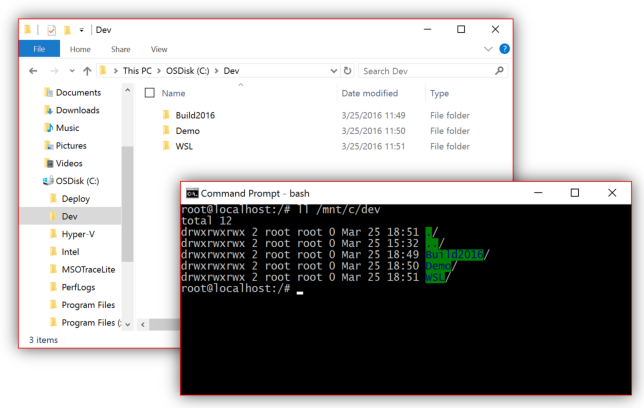
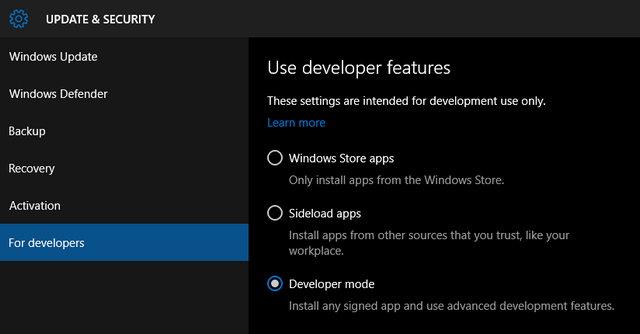
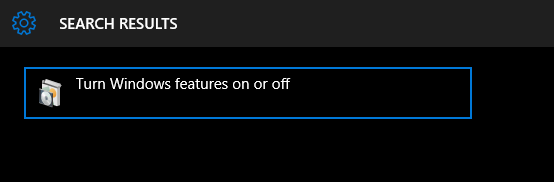
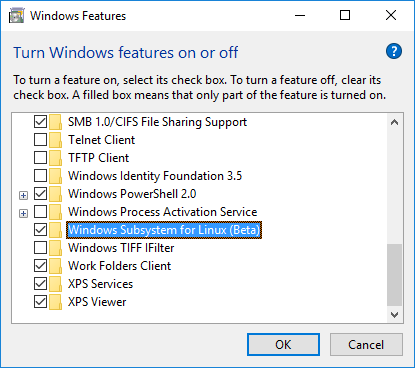
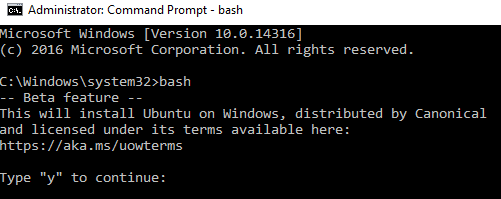





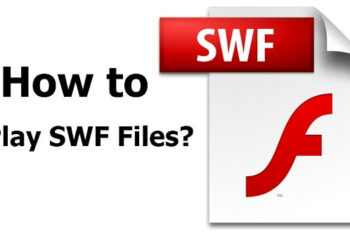

This one of the best feature software giant introduced in Windows 10. Can’t wait to receive Anniversary update on my laptop