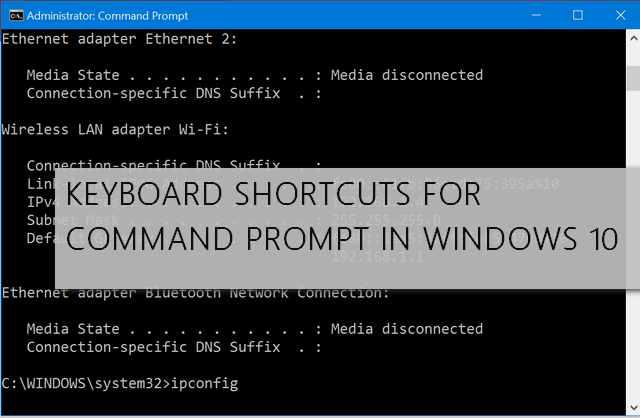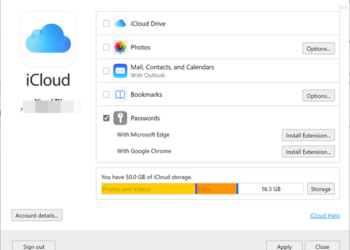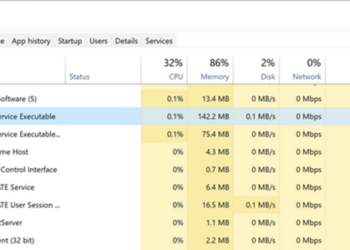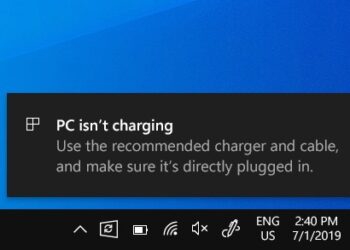If you are a user of command prompt in Windows, you might have already noticed that Microsoft has done lot of changes to Command Prompt on Windows 10. There are also new keyboard shortcuts added to make your experience better.
Keyboard shortcuts are always handy to get productive and get things done faster. So here is the list of all keyboard shortcuts you can try on Command prompt in Windows 10.
[box type=”info” ]Related Reading: Windows 10 Keyboard shortcuts[/box]
| Shortcut Key | Function |
|---|---|
| SHIFT+LEFT ARROW | Move the cursor to the left one character, extending the selection |
| SHIFT+RIGHT ARROW | Move the cursor to the right one character, extending the selection |
| SHIFT+UP ARROW | Selects text line by line up from the insertion point |
| SHIFT+DOWN ARROW | Extends text selection down one line from the insertion point |
| SHIFT+END | If the cursor is in the line currently being edited, use this command once to extend the selection to the last character in the input line. Use it a second time to extend the selection to the right margin. |
| SHIFT+END | If the cursor is not in the line currently being edited, use this command to select all text from the insertion point to the right margin. |
| SHIFT+HOME | If the cursor in the line currently being edited, use this command once to extend the selection to the character immediately after the command prompt. Use it a second time to extend the selection to the right margin. |
| SHIFT+HOME | If the cursor is not in the line currently being edited, use this command to extend the selection to the left margin. |
| SHIFT+PAGE DOWN | Extend the selection down one screen |
| SHIFT+PAGE UP | Extend the selection up one screen |
| CTRL+SHIFT+RIGHT ARROW | Extend the selection one word to the right. (You can define the delimiters for “word” with the WordDelimiters registry key.) |
| CTRL+SHIFT+HOME | Extend the selection one word to the left |
| CTRL+SHIFT+END | Extend the selection to the beginning of the screen buffer |
| CTRL+A | Select all text after the prompt, if the cursor is in the current line and the line is not empty |
| CTRL+V | Paste text into the command line |
| CTRL+INS | Copy selected text to the clipboard |
| CTRL+C | Copy selected text to the clipboard; send BREAK |
| SHIFT+INS | Paste text into the command line |
| CTRL+M | Enter mark mode to move cursor in the window |
| ALT | Begin line-wrapping selection in mark mode, in conjunction with other key combinations |
| ARROW keys | Move cursor in the direction specified |
| PAGE keys | Move cursor by one page in the direction specified |
| CTRL+HOME | Move cursor to beginning of buffer |
| CTRL+END | Move cursor to end of buffer |
| CTRL+UP ARROW | Move up one line in output history |
| CTRL+DOWN ARROW | Move down one line in output history |
| CTRL+HOME | Move viewport to top of buffer (if command line is empty) or delete all characters to the left of the cursor (if command line is not empty) |
| CTRL+END | Move viewport to command line (if command line is empty) or delete all characters to the right of the cursor (if command line is not empty) |
| CTRL+F | Open Find dialog |
| ALT+F4 | Close console window |
| CTRL+SHIFT+Plus (+) or CTRL+SHIFT+mouse scroll up | Increase transparency |
| CTRL+SHIFT+Minus (-) or CTRL+SHIFT+mouse scroll down | Decrease transparency |
| ALT+ENTER | Toggle full-screen mode |