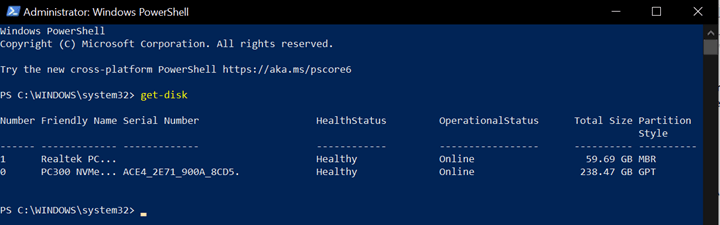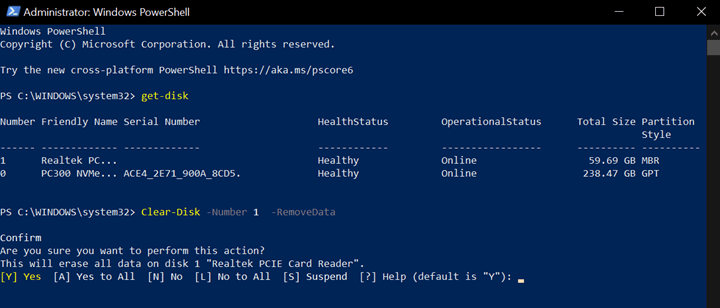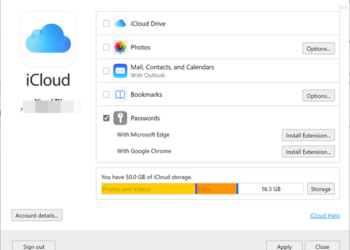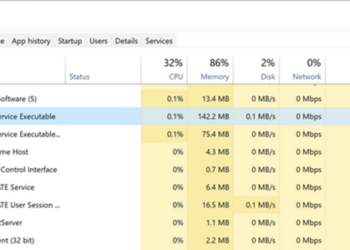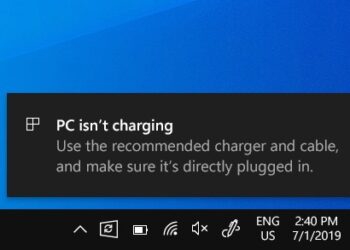While Windows 10 allows you to partition a hard drive using the control panel or File manager options, if you are facing issues with that, there is always PowerShell option to partition the hard drive. In this post, we will show to how to partition a drive with PowerShell on Windows 10. You can format and partition any disk, including external ones with PowerShell. Here is how to do it.
How to Format and Partition a Drive With PowerShell:
Step 1:
First step is to open PowerShell and identify the disks. Click on start menu and type PowerShell. Now right click on the PowerShell and select open as Administrator. Once the PowerShell is available, type in get-disk and this will fetch the details of the disk.
Step 2:
Now to format the hard drive, type in Clear-Disk -Number X -RemoveData replacing X with your drive number. You can see the hard disk number from the screenshot above.
Step 3:
Now to create a new partition use the command, New-Partition -DiskNumber X -UseMaximumSize -IsActive -DriveLetter Y replacing X with your drive number and Y with the drive letter you want to assign to the drive.
In case this command does not work, you can also try Format-Volume -DriveLetter X -FileSystem FAT32 -NewFileSystemLabel USB replacing X with your drive number. You can also change the volume FAT32 to NTFS using this option.