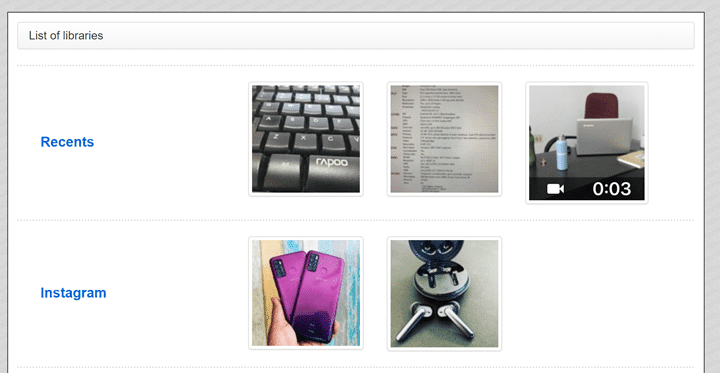If you are using an iPhone or iPad and your primary desktop or laptop is a Windows machine, you might be knowing that it is an extremely cumbersome task to transfer photos from iPhone to desktop. While for Mac users it is quite an easy task, Windows users have to use iTunes or connect to a PC via cable. In this post, we will have a look at how to wirelessly transfer photos from iPhone to Windows using this simple app available in the App store.
Steps to Wirelessly Transfer Photos from iPhone to Windows:
1. The first step is to install the free app WiFi Photo Transfer for iOS for iPhone or iPad. It can be downloaded from the App Store or you can use this link to download it.
2. Once installed, open the app and it will show an IP address (something like http://192.168.1.196:15555/).
3. Now type this IP address onto your web browser, make sure you are connected to the same Wi-Fi network on both iPhone and Windows.
4. When you open this URL, you can see all the folders in your iPhone gallery and you can view them or download them in full size.
You can view all the folders and images in your iPhone or iPad on your browser and download them to your PC easily with this tool.
Features of the app:
- You can select and transfer multiple photos at once
- EXIF metadata is retained in mass-download mode (not in one-by-one mode)
- Optional password protection for the web interface
- Can also be used to download videos
- Transfer in full resolution or scaled down
You can also set a password for the file transfer and configure a few options from the app settings. Apart from this, there are also other apps that can do similar tasks of copying images from iPhone or iPad to Windows 10.