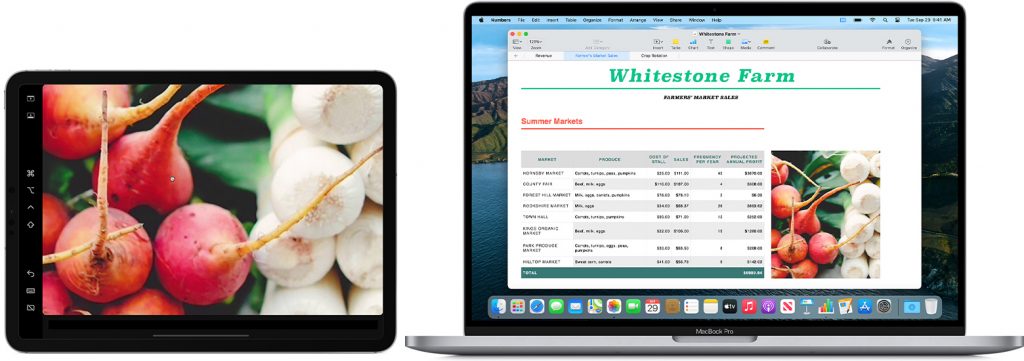The new macOS Big Sur brings in a lot of new features, improvements, and also optimizations. One of the features is the ability to use an iPad as a secondary monitor for macOS. So if you have a spare iPad at home or office, you can use it as a secondary monitor to get your tasks done. This feature on macOS Big Sur is called Sidecar. So, how do you use iPad as second display for macOS?
Related Reading: How to Activate Hidden Settings in macOS Big Sur
How to Use iPad as Second Display for macOS:
Step 1: If you’re using macOS Big Sur, click the Display menu in Control Center or the menu bar, then choose your iPad from the menu.
Step 2: If you’re using macOS Catalina then the process is slightly different, click the AirPlay icon in the menu bar, then choose your iPad from the menu. (If you don’t see the AirPlay icon, choose Apple menu ? > System Preferences, click Displays, and select “Show mirroring options in the menu bar when available”.)
Step 3: Now you can see your macOS connected to the iPad and it will show the display of your macOS iPad. So similar to any other display, you can move windows to iPad and use it as a secondary monitor.
Step 4: You can also customize Sidecar from the preferences. Choose Apple menu ? > System Preferences, then click Sidecar. These preferences are available only on computers that support Sidecar.
Sidecar is a pretty useful feature if you have an iPad lying in your office, you can use it as a secondary monitor.