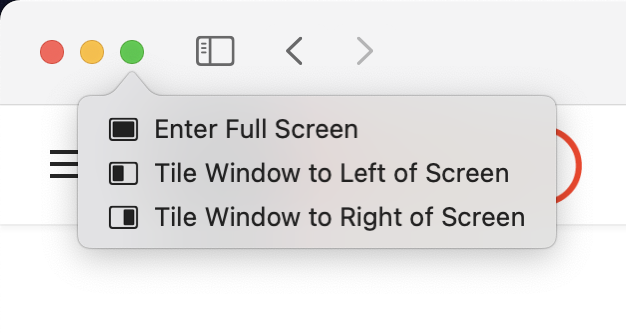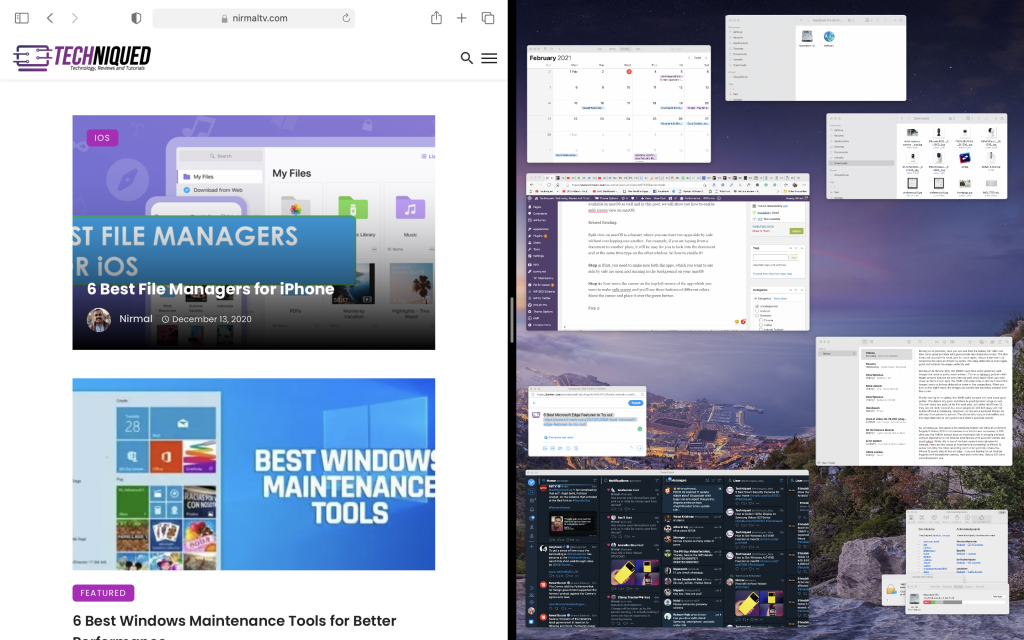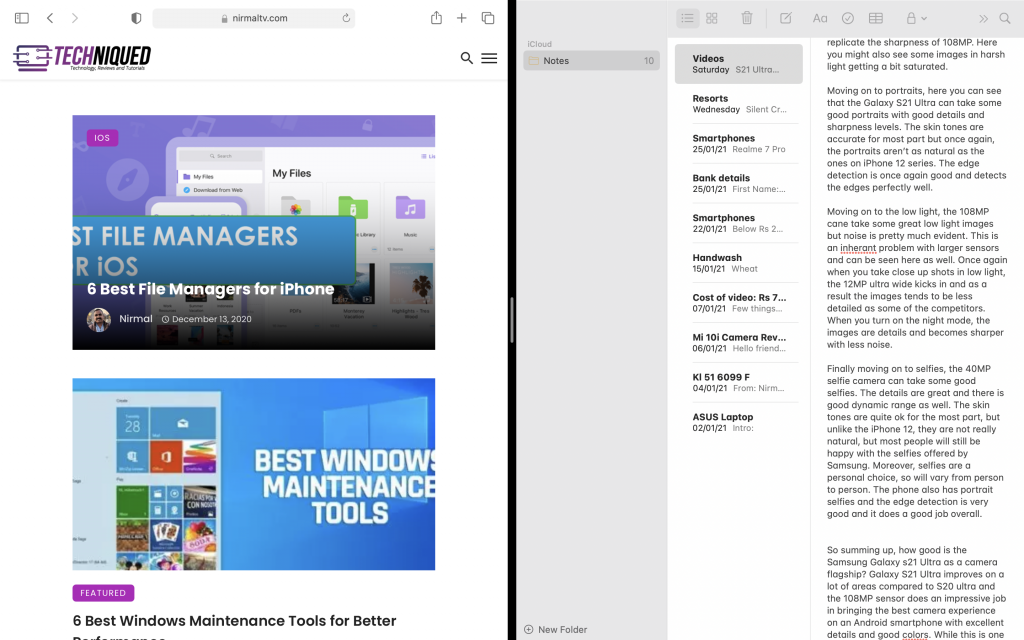When you are working on multiple apps or multiple windows on macOS, then often it becomes painful to shift from one window to another. This is where split-screen or split view mode comes into the picture. Windows 10 has by default this option wherein you can open apps side by side. This feature is available in macOS as well and in this post, we will show you how to enable split screen view on macOS.
Related Reading: How to Automatically Hide the Dock on macOS
Split view on macOS is a feature where you can have two apps side by side without overlapping one another. For example, if you are typing from a document to another place, it will be easy for you to look into the document and at the same time type on the other window. So how to enable it?
Step 1: First, you need to make sure both the apps, which you want to use side by side are open and running in the background on your macOS
Step 2: Now move the cursor on the top-left corner of the app which you want to make split screen and you’ll see three buttons of different colors. Move the cursor and place it over the green button.
Step 3: Here you will see an option “Tile Window to left of screen”, select and your existing window will be tiled to the left side.
Step 4: On the right side, you will be able to select the second window from the list of all apps running. Now select the app you want to have on the right side.
Step 5: Now you can see two apps or windows running side by side.
Step 6: You can also resize and adjust the window size using the control at the center, you can drag it to resize the split-screen view.