Microsoft Edge browser is gaining a lot of popularity ever since Microsoft launched the Chromium-based version of the browser last year. The new Edge browser has all the features of Chrome and Microsoft has added its own features on top of it. We have covered a lot of articles on Edge browser on this blog including customizations, importing extensions, best features, and more. Edge browser has a feature called Sleeping tabs, which helps in improving memory usage in Microsoft Edge browser. So how to enable sleeping tabs on Microsoft Edge and put the inactive tabs to sleep.
How to Enable Sleeping Tabs on Microsoft Edge Browser:
Step 1: Open the settings menu on Edge browser, to do this click on the three dots on the top right corner near your profile button and select Settings from the menu.
Step 2: In the settings menu, select the System option on the left side bar. When you select this, on the right side, you will be able to see the Sleeping tabs option.
Step 3: Under the save resources, you will see the option to enable sleeping tabs. Turn on the slider to enable Sleeping tabs on Edge.
Step 4: You can also specify the time after which these tabs are put to sleep, which means after the time of inactivity mentioned, the tabs are put to sleep.
Step 5: You can also specify websites that you do not want to put to sleep, to do this, click on the add button.
The sleeping tabs option is an extremely good tool to have to reduce resource usage on the Edge browser. The sleeping tabs have shown a median memory usage reduction of 26% for Microsoft Edge. Also, the internal testing has shown that a normal background tab uses 29% more CPU for Microsoft Edge than a sleeping tab.

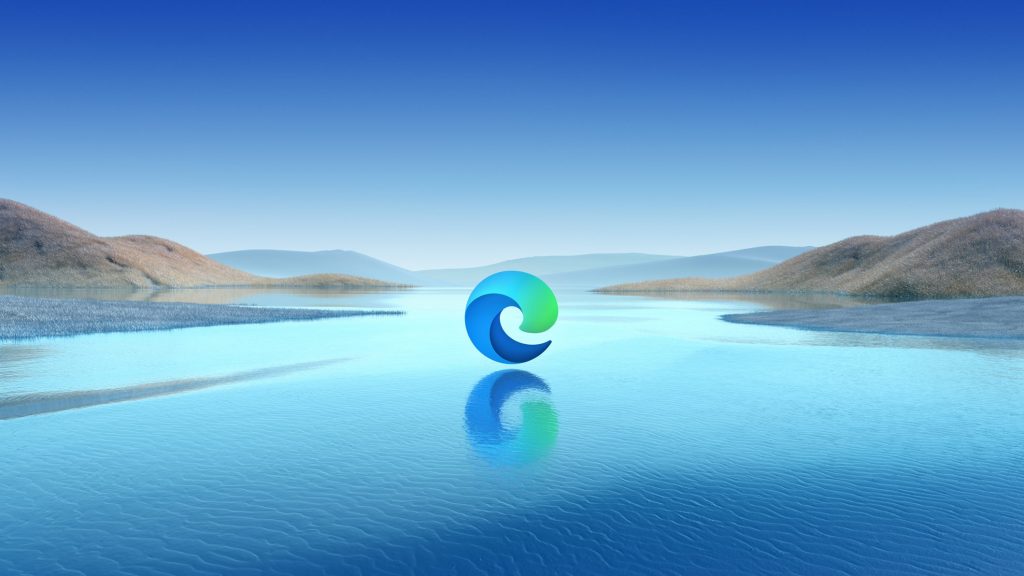
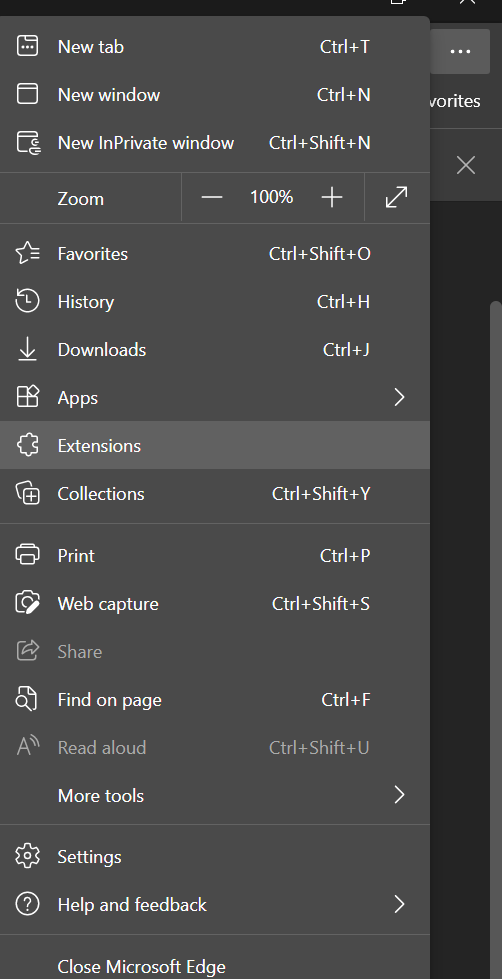
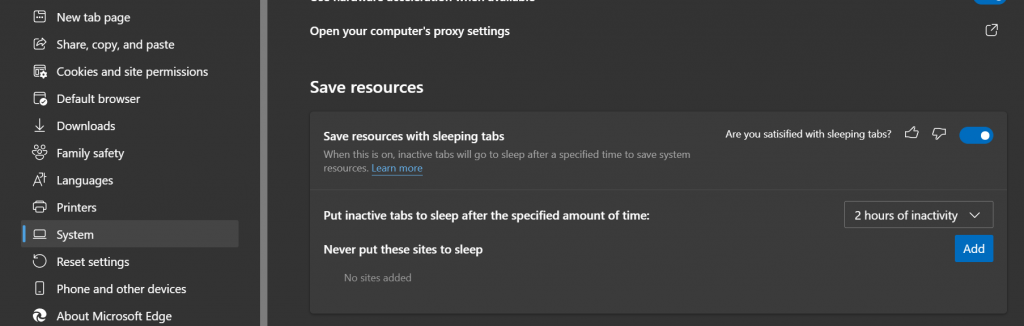
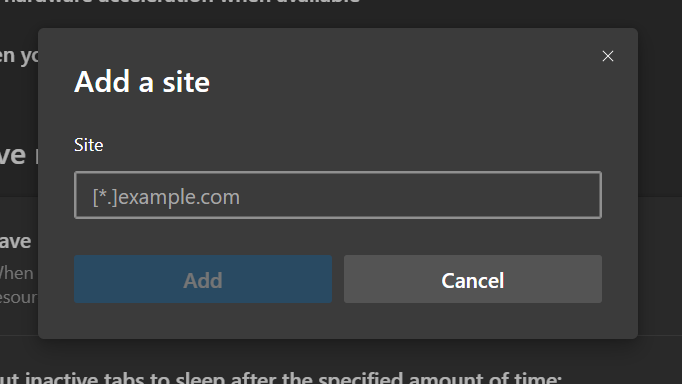
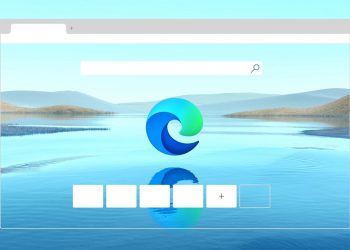
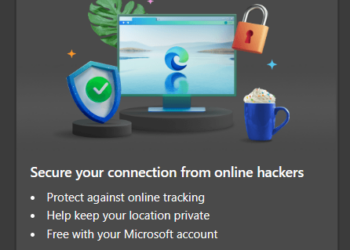
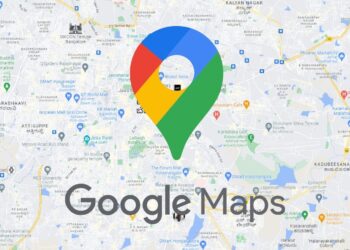
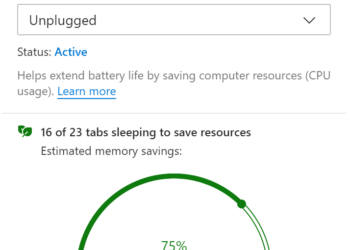

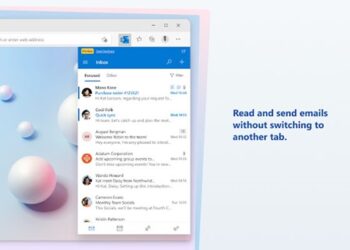

Awesome post