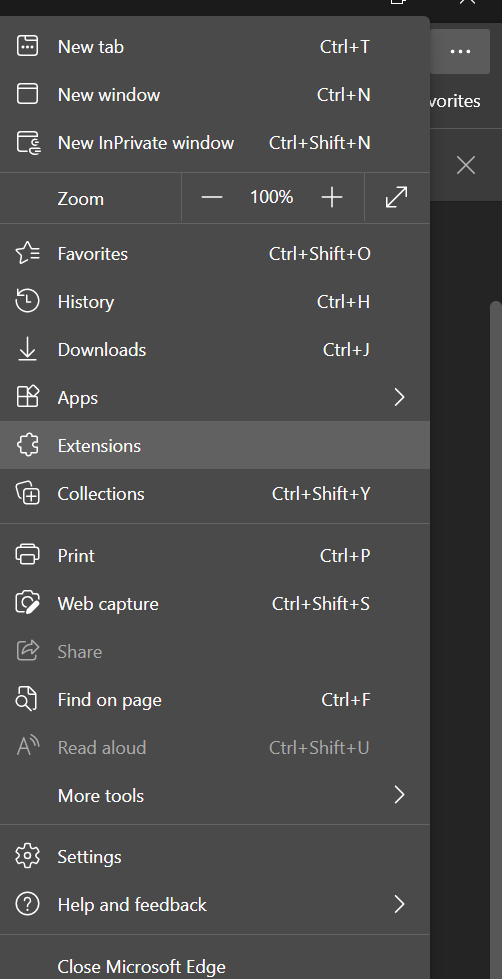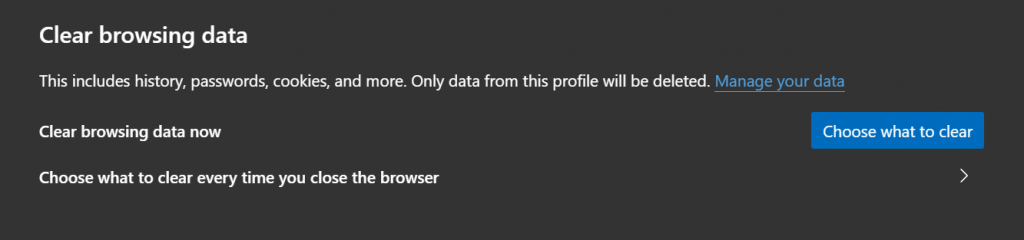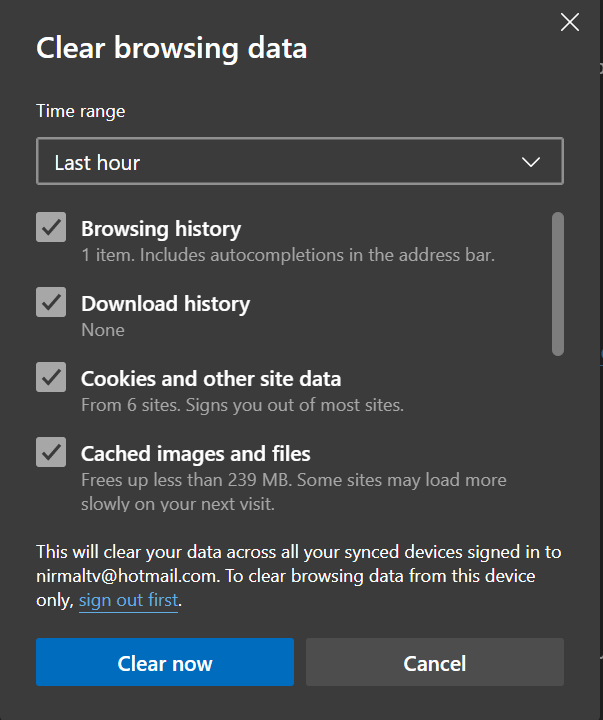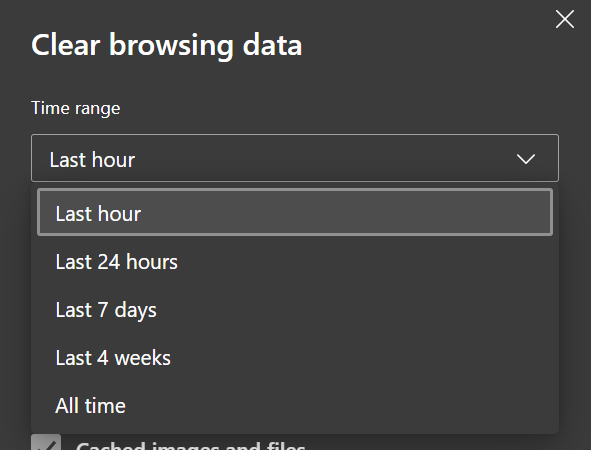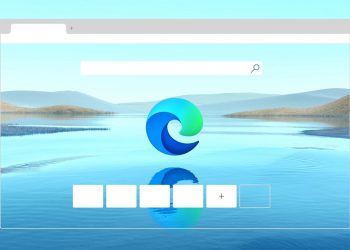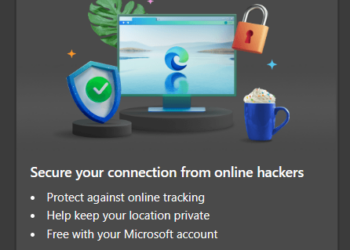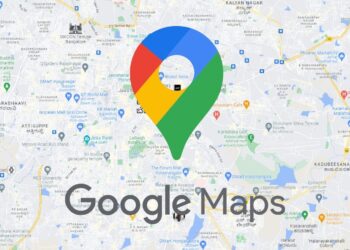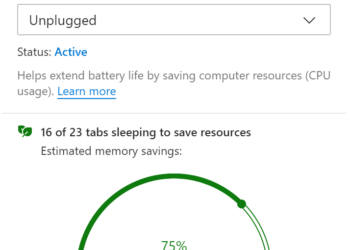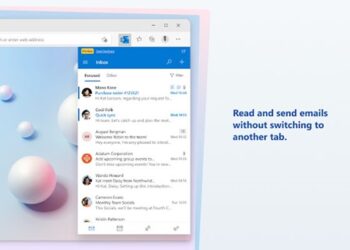Microsoft Edge browser is gaining a lot of popularity ever since Microsoft launched the Chromium-based version of the browser last year. The Edge browser is quite similar to Google Chrome in terms of features, but Microsoft has added its own personalization and customization options in the browser. We have covered a lot of articles on Edge browser on this blog including customizations, importing extensions, best features, and more. Browser data is something maintained by the browser when you use to browse the web, this includes temporary files, cached data, saved passwords, browsing history, and more. Now, if you want to clear all your browsing data, Edge offers an option to delete it. So how to clear browsing data on Microsoft Edge?
How to Clear Browsing Data on Microsoft Edge Browser:
Step 1: Open Edge browser and click on the three dots on the top right corner. From this menu, select Settings at the bottom.
Step 2: In the settings menu, select Privacy Search and services from the left sidebar.
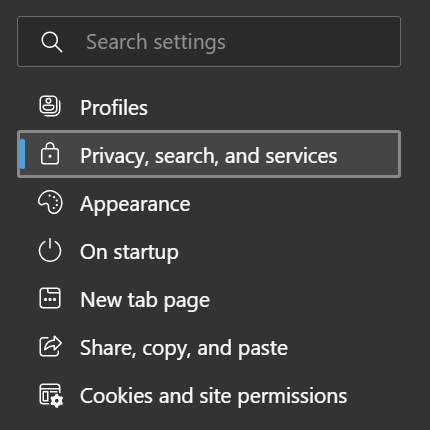
Step 3: Once you have selected this menu, on the right side, you will see an option for clear browsing data. Here you can see a button Choose what to clear, click on it.
Step 4: Here you can choose what all data you want to clear and this includes browsing history, download history, cookies, and other side data, cached images, and other files.
Step 5: You can also select the time period for which you want to delete. This can be selected from the dropdown.
Once you have decided on what to clear, click on the Clear now button and all the data selected will be deleted.