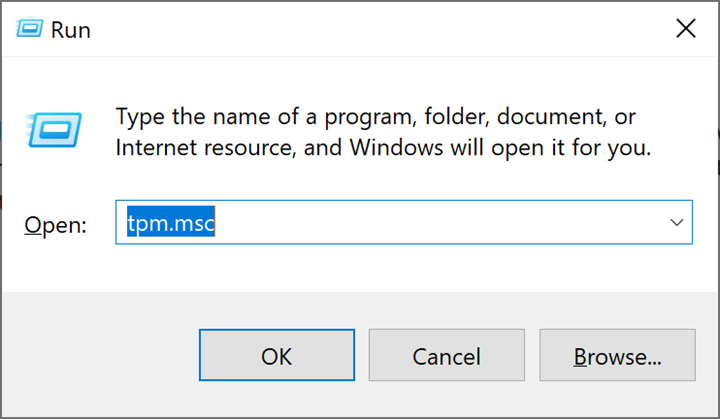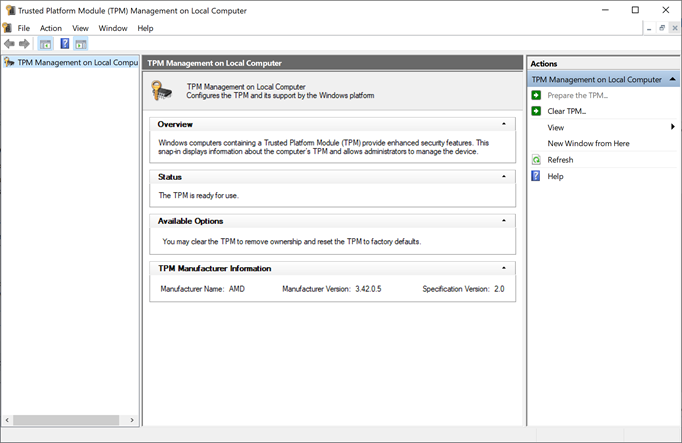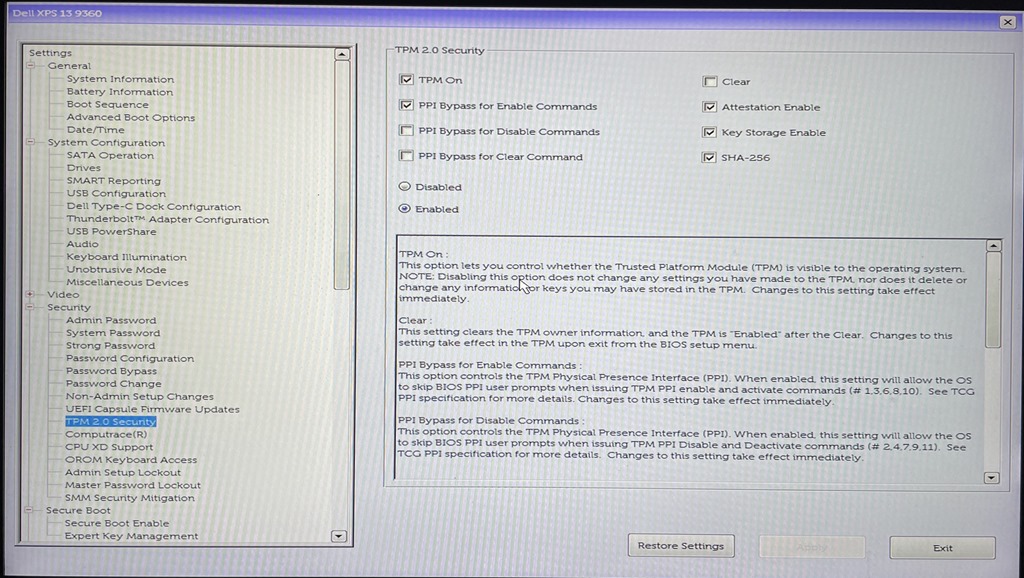Windows 11 has been announced by Microsoft and it comes with new features and also changes to the UI. Windows 11 will be a free upgrade from Windows 10 for all eligible PCs. We had shared the system requirements for Windows 11. While most of the PCs can be upgraded to Windows 11, some of them are showing not compatible as there is no TPM 2.0 module on your PC. So what exactly is TPM 2.0 and how to check if your PC has TPM 2.0 for Windows 11 installation?
Related Reading: How to Upgrade to Windows 11 from Windows 10
How to Check if your PC has TPM 2.0 for Windows 11:
Before we check if your PC supports TPM 2.0, let’s see what exactly is TPM 2.0? Trusted Platform Module (TPM) technology is designed to provide hardware-based, security-related functions. A TPM chip is a secure crypto-processor that helps you with actions such as generating, storing, and limiting the use of cryptographic keys. While this is available in most of the newer PCs, older generation PCs might not have this feature. So if this module is not installed on your PC, then you will not be able to upgrade to Windows 11.
Step 1: In order to check if your PC has TPM 2.0, open the run command in Windows. You can use the Win Key + R.
Step 2: Now type tpm.msc command in the run command and press enter.
Step 3: This will open the TPM module details for your PC. Here you will be able to see whether your PC supports TPM 2.0 and if it is enabled and available for use.
Step 4: If your PC has a TPM 2.0 module, but if it is disabled, you will need to enter bios on your PC. You need to shut down your PC and enter the bios while booting. Entering the BIOS is different on different PCs, so please check how to enter BIOS for your PC.
Step 5: In the BIOS settings, navigate to security settings and here you will see an option to enable TPM 2.0
Step 6: Now you can enable the TPM 2.0 module for your PC.
Once you have enabled TPM 2.0, your PC can install Windows 11 once available.