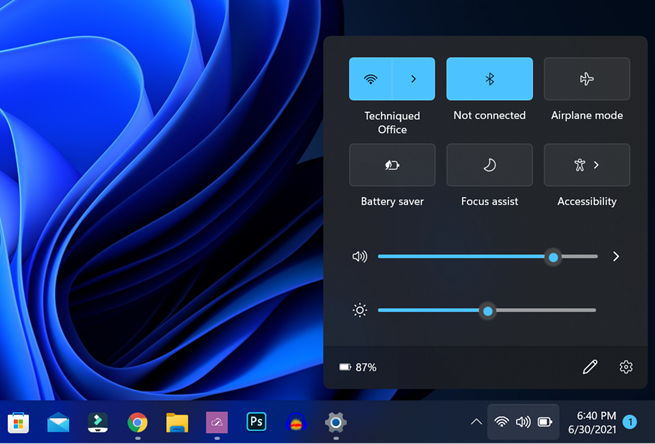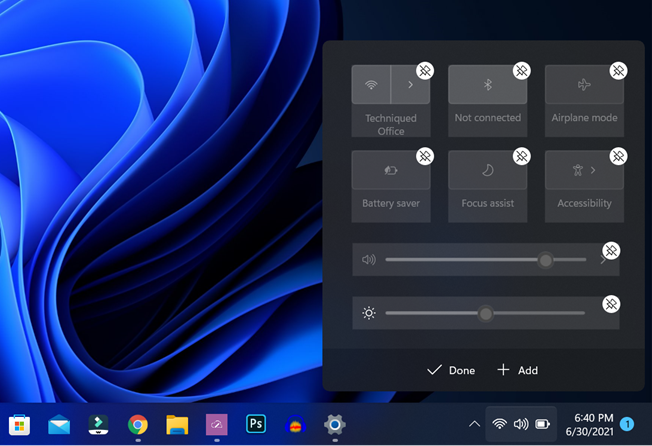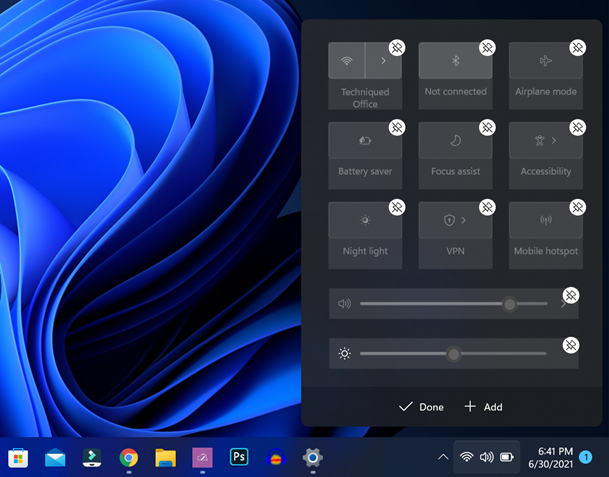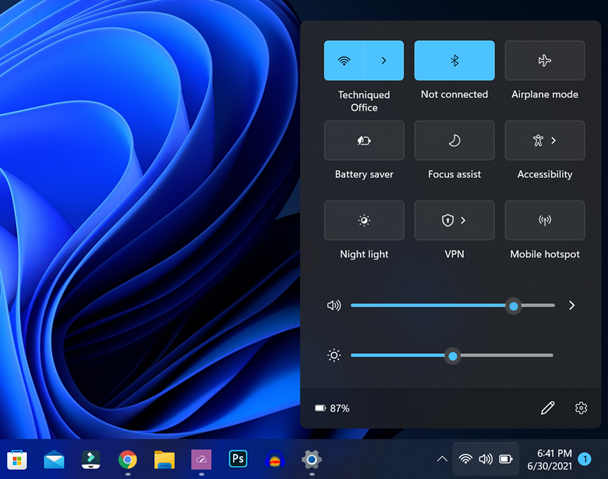Microsoft has announced the latest version of their Windows OS, the Windows 11. Windows 11 comes with new features, UI improvements, and also performance improvements. Microsoft has also released the new Windows 11 for Insider program and it can be downloaded now. Windows 11 comes with a major overhaul in terms of UI, right from the start menu to taskbar, settings panel, file manager, context menu, and more. One of the changes to Windows 11 is how the quick settings is designed. The new quick settings panel looks refreshing and well-designed. While there are few controls that can be accessed by default, you can also edit quick settings in Windows 11 to suit your work, here is how to do it.
Related Reading:
- How to Upgrade to Windows 11 from Windows 10
- How to Customize the Context Menu in Windows 10 [Right Click Menu]
How to Edit Quick Settings in Windows 11:
Step 1: When you open the quick settings in Windows 11, you can see an edit icon next to the settings icon, click on this.
Step 2: Now the quick settings will be in edit mode. Here you can unpin any of the current options available in quick settings. To add a new entry, click on the add button.
Step 3: Now you will see the option to select the quick settings, which are available in Windows 11. You just have to select the items from the list and they will be added.
Step 4: Once you are added, you can also drag and rearrange the items to your liking. Once you are done with all the changes, click on the done button. Your changes are saved.
Step 5: Now you can see the quick settings with the changes you have made.