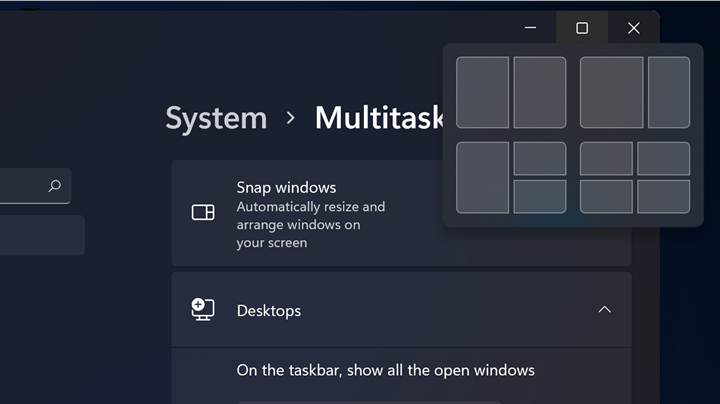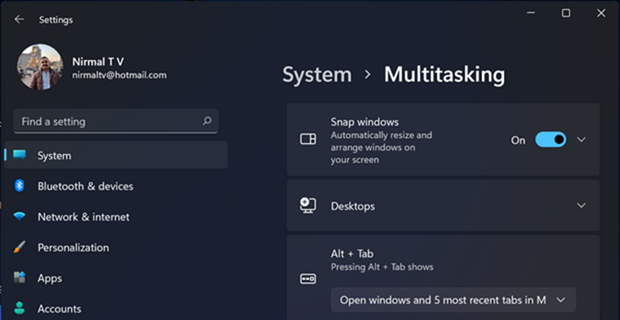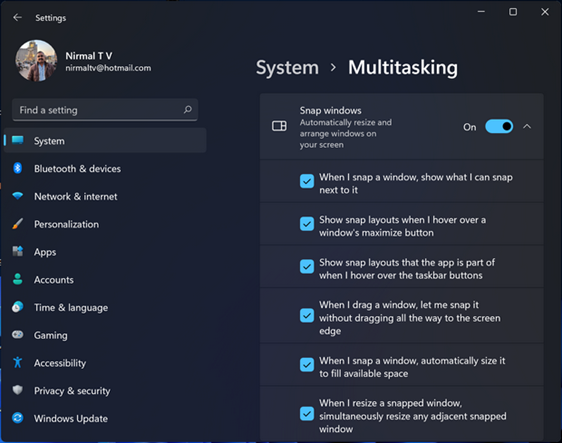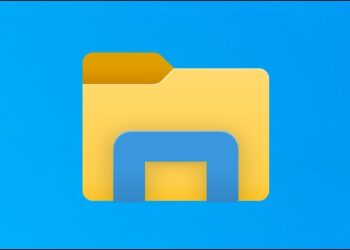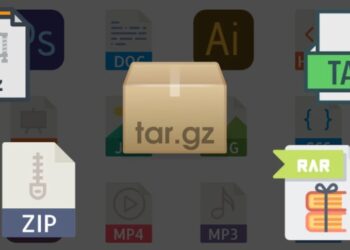Microsoft has announced the latest version of their Windows OS, the Windows 11. Windows 11 comes with new features, UI improvements, and also performance improvements. Windows 11 comes with a major overhaul in terms of UI, right from the start menu to taskbar, settings panel, file manager, context menu, and more. One of the changes to Windows 10 is the way snap window works. Snap has been there in Windows 10 as well, but it has been changed to different layout option. So how to enable or disable snap layouts in Windows 11? Let’s find out.
Enable or Disable Snap Layouts in Windows 11
Step 1: The first step is to open the settings and then select System. Under the system, select multitasking option.
Step 2: Here you can enable or disable snap windows option using the slider option.
Step 3: If you expand the option, you can see additional options for snap windows. You can enable or disable these individually based on how you want the snap to work.
These additional options are
- When I snap a window, show what I can snap next to it
- Show snap layouts when I hover over a window’s maximize button
- Show snap layouts that the app is part of when I hover over the taskbar buttons
- When I drag a window, let me snap it without dragging all the way to the screen edge
- When I snap a window, automatically size it to fill the available space
- When I resize a snapped window, simultaneously resize any adjacent snapped window
Snap windows is one of the new features included and works perfectly well on Windows 11. If you are still not using it, we suggest you to try this feature.