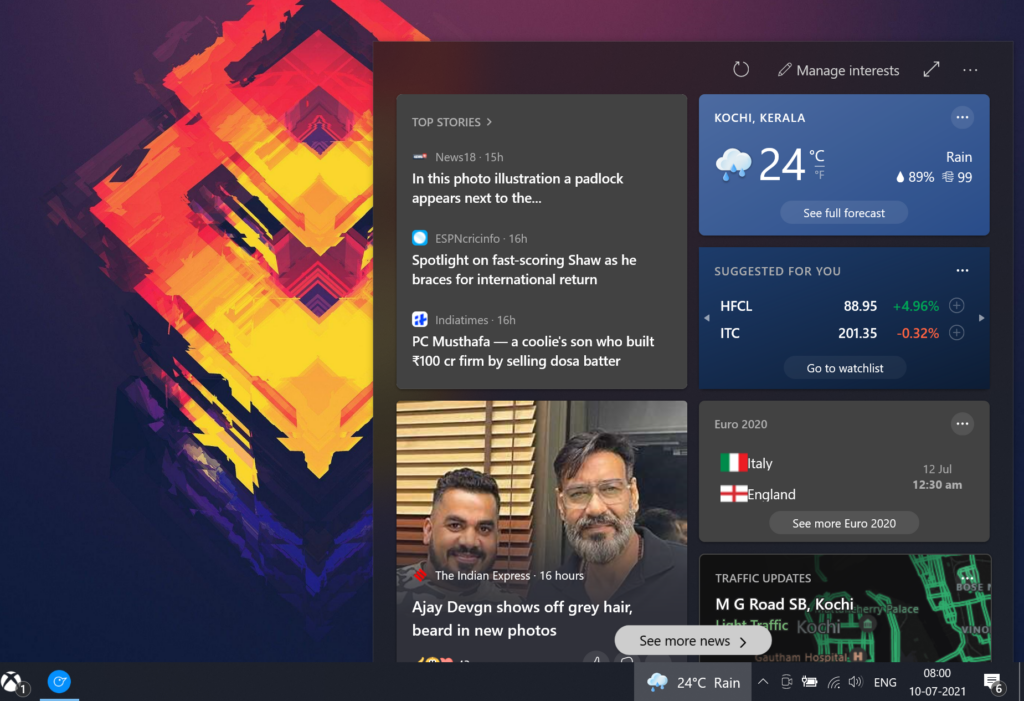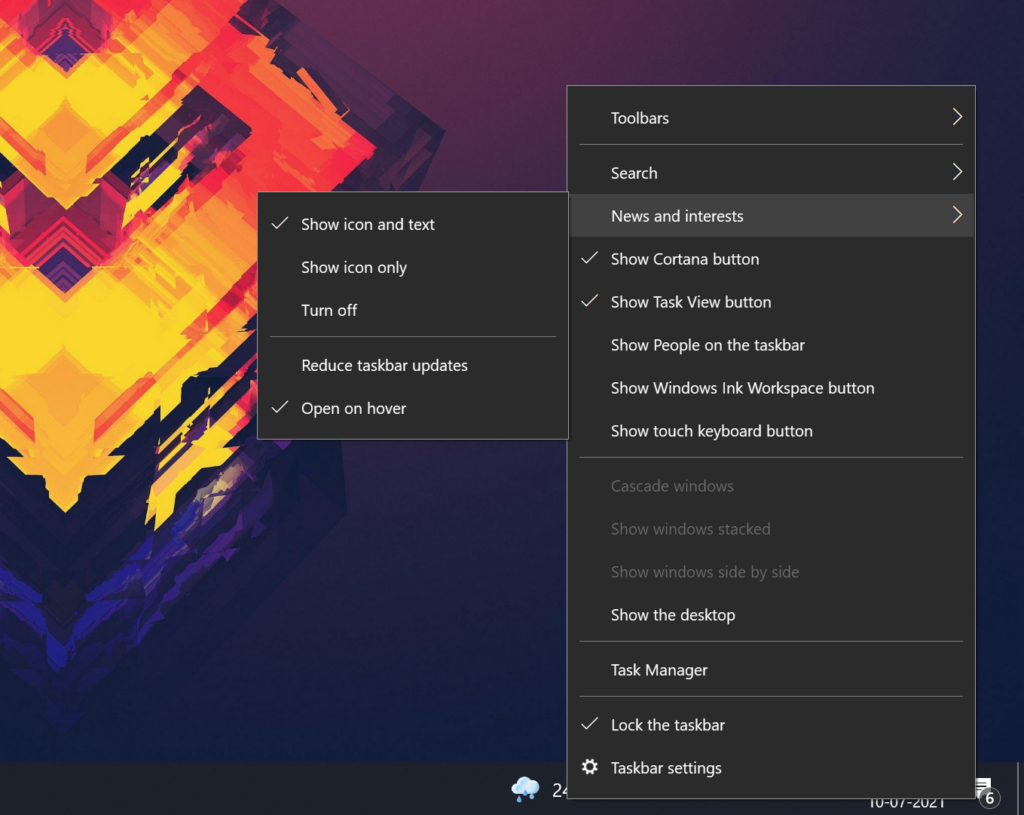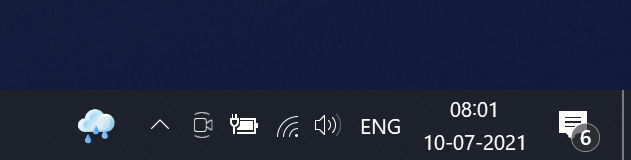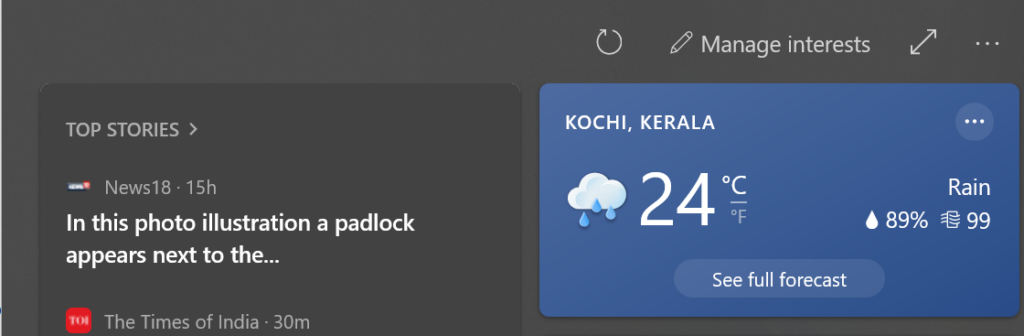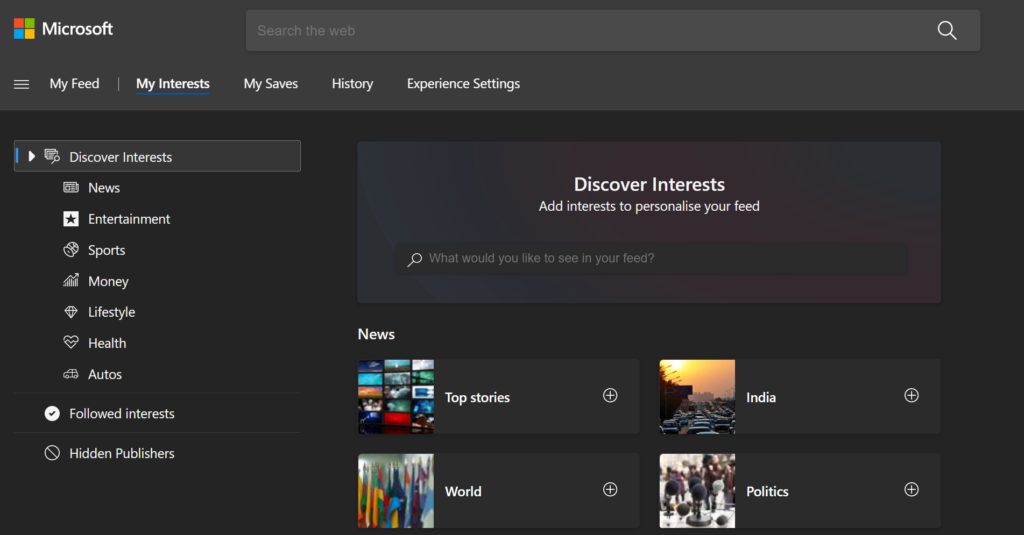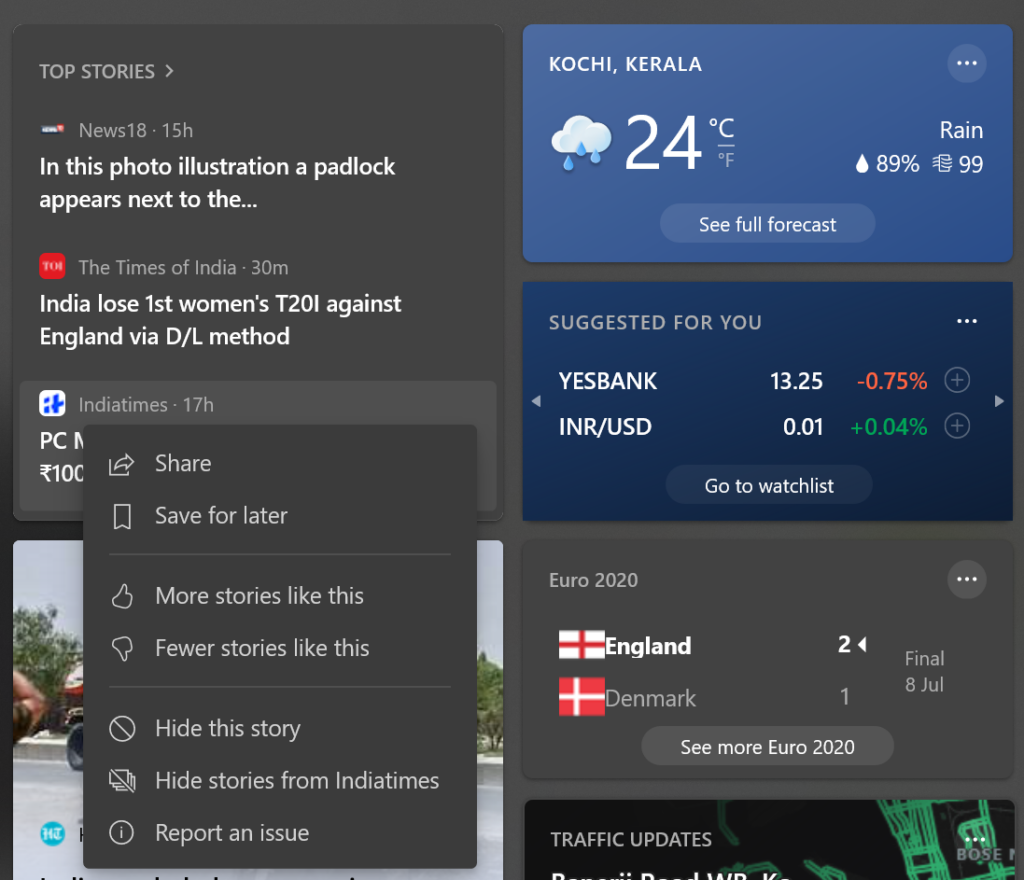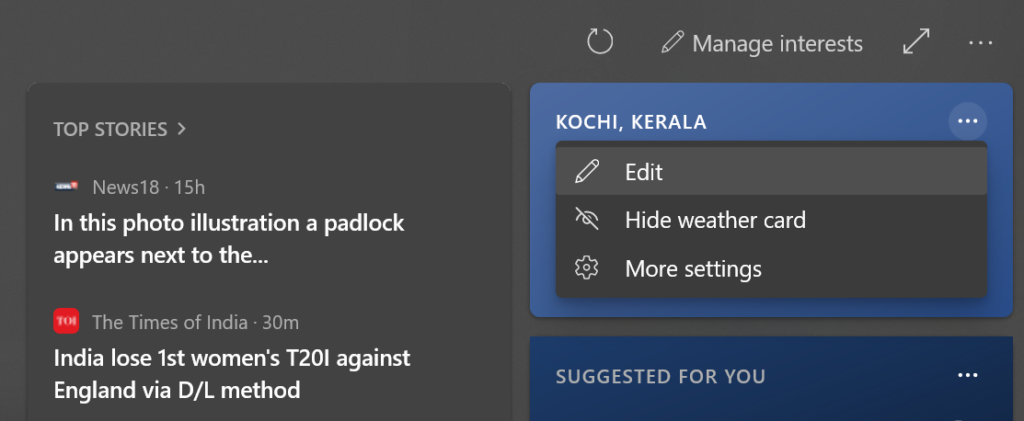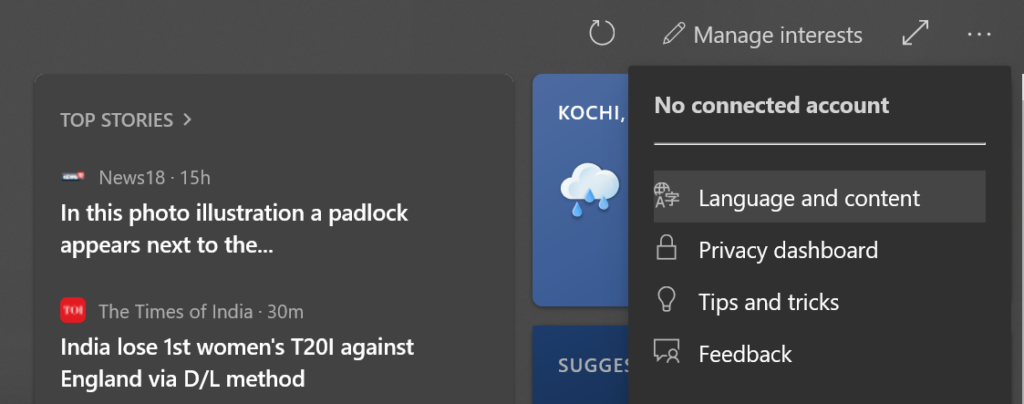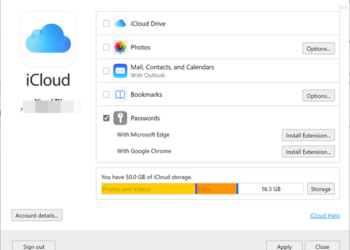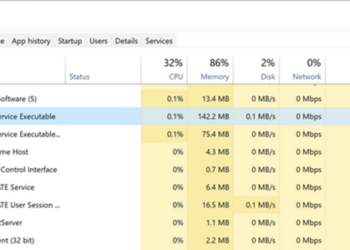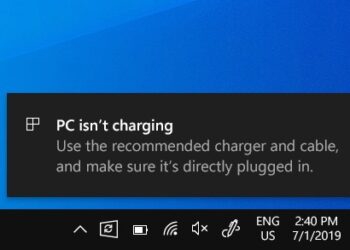With the recent updates to Windows 10, one of the features that came into the OS is the news and weather widget in the taskbar of the OS. News and Weather as the name indicates gives you updates on the latest news happening around you along with weather information and traffic details of the city you are living in. You can add your Microsoft account and personalize it with details of your location. While it offers some good options, the execution is not done well as it does not work properly even after you have set your interests and news sections, while the weather works fine. There is also no option to edit it internally and all edits have to be done in Edge browser. So if you found the News and Weather widget not so interesting, you can customize it or even remove news and weather from Windows 10 taskbar, let’s see how this can be done.
Remove News and Weather from Windows 10 Taskbar:
Step 1: You can either customize it or completely remove it from the taskbar. If you want to remove it, right click on the news and weather on the Windows 10 taskbar and you can see the option to turn off (see image below).
Step 2: Alternatively, you can also make it to show icon only instead of icon and text. If you enable icon only, then it shows only the weather icon in the taskbar.
Step 3: Another option is to disable the open on hover option. This means that even if you accidently keep the cursor on the widget, it does not open it until you click on it.
Step 4: If you want to customize the widget and change the news and interest, you can edit the content using the option available. Click on the Manage Interests button available on the top and you can add your own interest areas.
Step 5: When you click on the Manage Interests button, this will open Edge browser with option to customize your interests. It is better to log in with your Microsoft account for better personalization.
Step 6: Inside the widget, if you do not like a particular story, you can right click and tell the widget for fewer stories like this or if you like the story you can ask for more stories.
Step 7: If you want to change the home location of weather, click on the three dots and edit the location. This will take you to the web browser where you can add your location.
Step 8: You can also select the language and content you want to show in the widget. To do this, click on the three dots on the top of the widget and select Language and content option.
These are the customization options available for news and weather widget available on Windows 10.