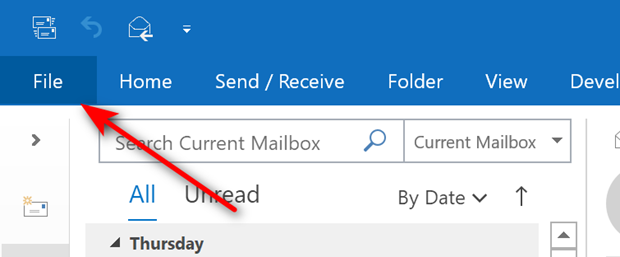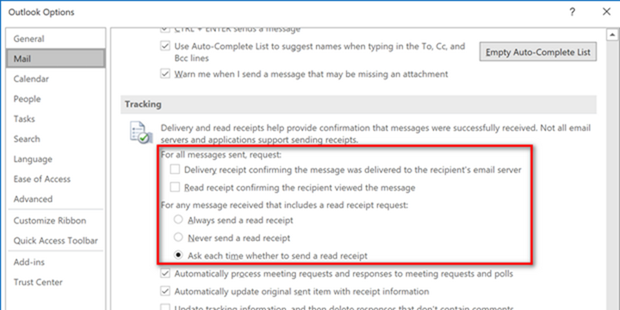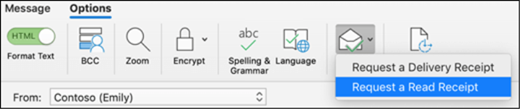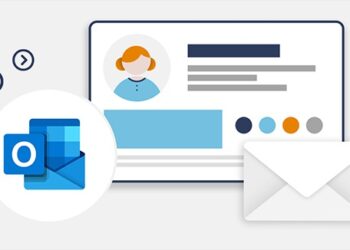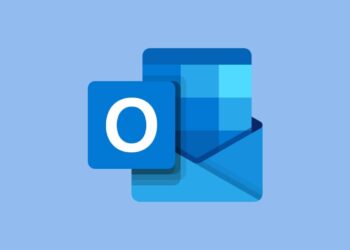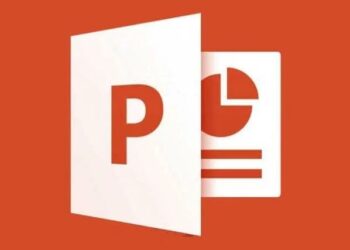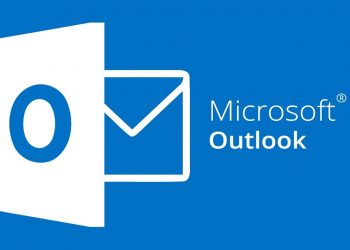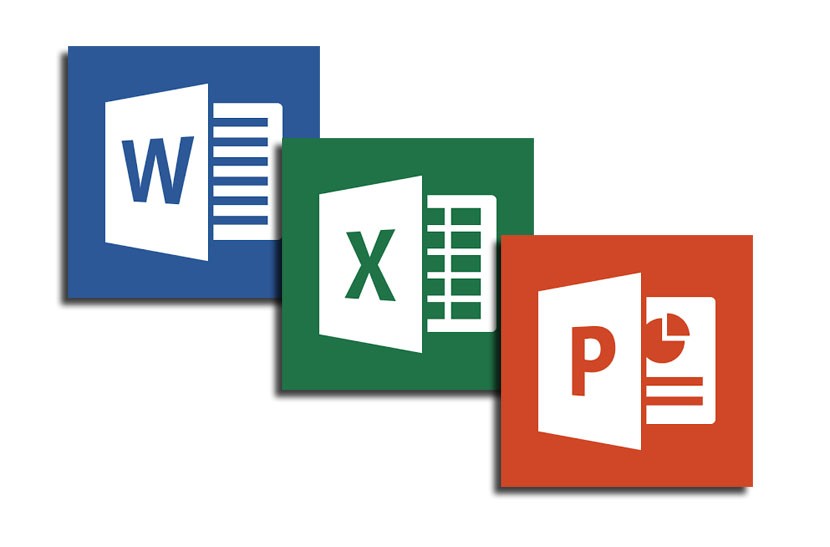Outlook is one of the best email clients available for Windows and macOS and many of us use Outlook for sending and receiving emails. Some of the emails sent might be important and urgent and it may be important for you to know if the recipient has read the email. There is an option in Outlook called Read Receipt, which can be configured and you get a notification on whether the recipient has read your email or not. Here is how to enable read receipts in Outlook, both in Windows and macOS.
How to Enable Read Receipts in Outlook:
Windows:
Step 1: Open Outlook in your Windows and click on the File menu on the top left corner of your Outlook.
Step 2: In the file menu, select the Options available at the bottom.
Step 3: This will take you to Outlook options. Here you need to select the Mail tab on the left side. Under the mail option, you can see the Tracking sub-menu. Here you will see the option to enable read receipts in email. You can check the box against read receipts and click on OK to enable it.
macOS:
In macOS, enabling read receipt is a different process. Read receipts and delivery notifications are available in only some versions of Outlook for Mac, and only when using a Microsoft 365 work or school account, or an Exchange Server account managed by your organization.
The read receipt can be enabled when you compose a new email. Click on the new email button and under the options tab in the new email, you will see an option “Request a Read Receipt” option. You need to enable this to have the read receipt. If you do not see this option in your Outlook on macOS, then this feature is not supported.