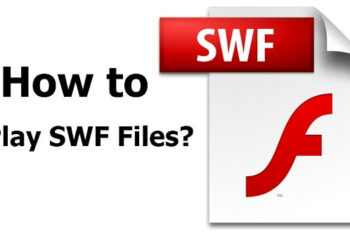One of the important things to check on your laptop or Windows PC is the overall system health. Having your Windows 11 PC in a good health makes sure that the performance levels are good and also you are protected from any issues on the PC. Windows Security monitors your device for security issues and provides a health report, which appears on the Device performance & health page. So, how to check the health of Windows laptop or PC? Let’s find out.
How to Check the Health of Windows Laptop/PC:
In Windows, there is an option called Windows Security and this app will show you all the details of your PC in terms of health and security. To open this app, click on the start menu and type Windows Security. This will show up in the results and click enter.
When you open the Windows Security app, click on the Device performance & health to view the Health report.
Here you will be able to see the health report in 4 sections and you can see if the PC health is good or not. Here are the 4 categories.
- Storage capacity – Is your system running low on disk space?
- Apps and software – Is any of your software failing, or in need of an update?
- Battery life – Is anything putting an extra strain on your PC’s battery? You might not see this on on a desktop PC that is always plugged in.
- Windows Time service – Having your system set to the correct time is important for a lot of system processes. Windows Time service automatically synchronizes your system clock to an internet-based time service so your system time is always correct.
This report should give you an idea of the health and possible fixes you can do in case the health reported is not good.