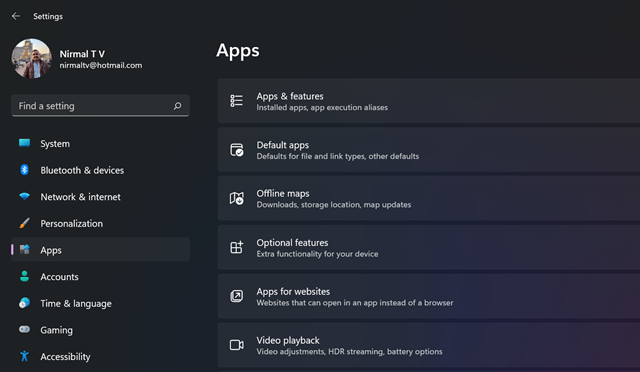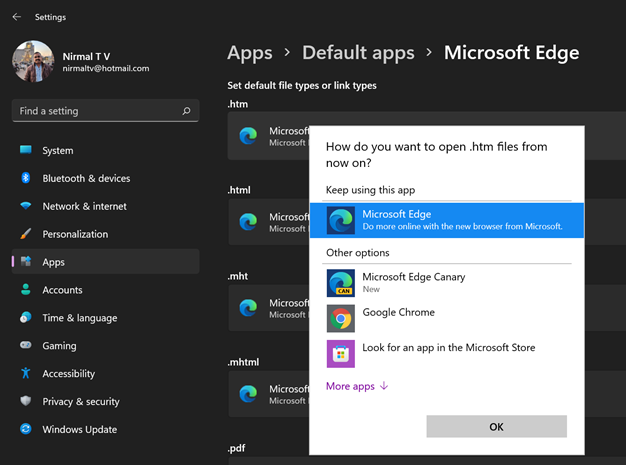The web browser is one of the most used apps in Windows and you browse the web, use email and do a lot more with the web browser. So it is necessary that you use a web browser that is feature-rich and has a lot of options as well. Now that you have downloaded your favorite browser, you will also need to set this browser as the default one in Windows 11, so that all the links from external sources will be opened using your favorite browser. So how to change the default browser in Windows 11? Let’s find out.
Change the Default Browser in Windows 11:
With Windows 11, Microsoft has made a lot of changes, which include the addition of new features, updates to existing features, and also changes in the UI. One of the changes is how you can set default apps in Windows 11. While with Windows 10, the process was much simpler, it gets a bit complicated with Windows 11.
Step 1: First open the Settings panel in Windows 11 (use Win+ I) keyboard shortcut.
Step 2: Here you will see Apps listed on the left side, select this option.
Step 3: Now select default apps on the right-side panel.
Step 4: In the next step, you should know the current default browser on Windows 11. By default, Windows 11 has Edge browser and you can either change it from the Edge settings or Chrome settings or use this panel to change it.
Step 5: Now search for Edge browser (assuming Edge as default browser), and you will see Edge listed in the search.
Step 6: Select Edge browser and you will see the list of all formats for which Edge is the default option.
Step 7: Now click on the first option which is .htm and you will see a pop-up message asking you to select the app to open the .htm file. Here you need to select the browser which you want to set as the default browser.
Step 8: Click ok and you have now set chrome as your default browser.
You can also use the interface in Chrome to set Chrome as the default web browser.