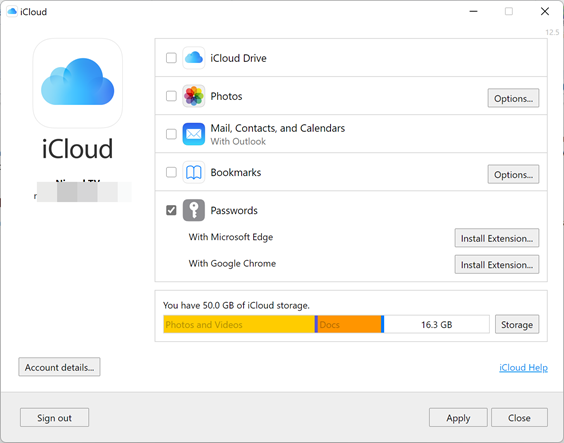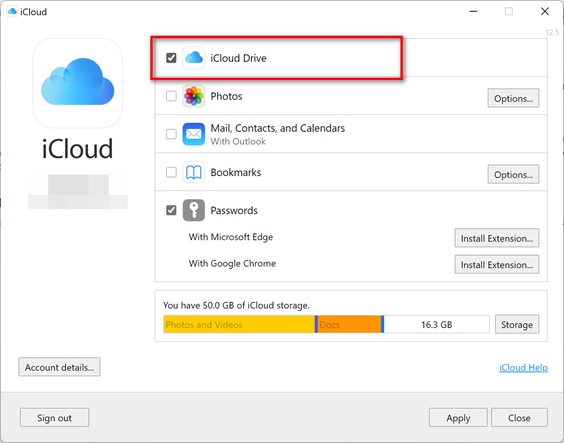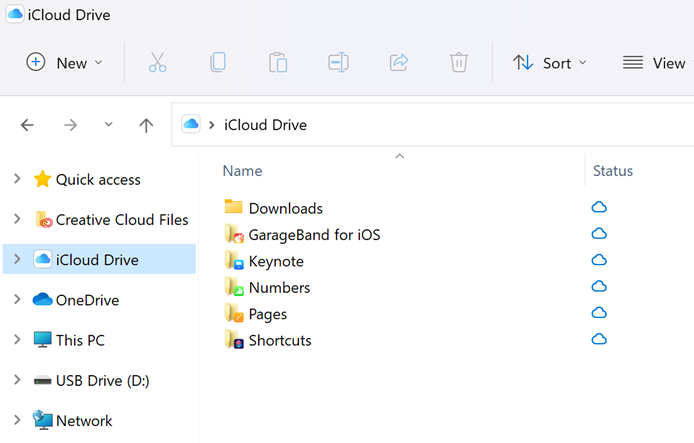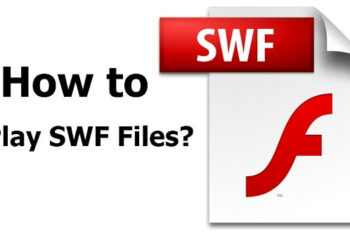We all know that Apple uses iCloud as its cloud storage service for macOS and iOS. Photos, messages, videos are all synced automatically if you are using a MacBook or an iPhone, or iPad. Now what if you are using an iPhone or iPad, but uses a Windows laptop. In such cases, you will need to have iCloud on a Windows laptop. Apple has been improving iCloud support on Windows by providing more features including recently available password sync. So how do you access iCloud from Windows File Explorer?
How to Access iCloud from Windows File Explorer:
iCloud is available for download and you can install the latest version of iCloud from the Microsoft Store for Windows 10 or Windows 11. Once you have installed the iCloud app on your Windows machine, you need to run the app and sign in with your Apple ID.
You will be able to see the screen as shown below. This will show you the options to sync your iCloud drive, photos, emails, contacts, bookmarks, and also passwords. If you need to sync your passwords, then you will need to install the extension.
Now, you need to enable the check box against the iCloud Drive and click on the Apply button.
Once you have done this, open the Windows File Explorer and you will see the iCloud enabled on the quick access menu on the left side.
When you open this, you will get the iCloud drive in the Windows File Manager and you will be able to add files or access the files in the drive right from your File Manager in Windows. If you have enabled Photos to sync, then you will be able to see all the iCloud photos in your Windows File manager.
By default, iCloud storage provides you with 5GB of free cloud storage and if you want more storage, then you can upgrade the storage right from the app.