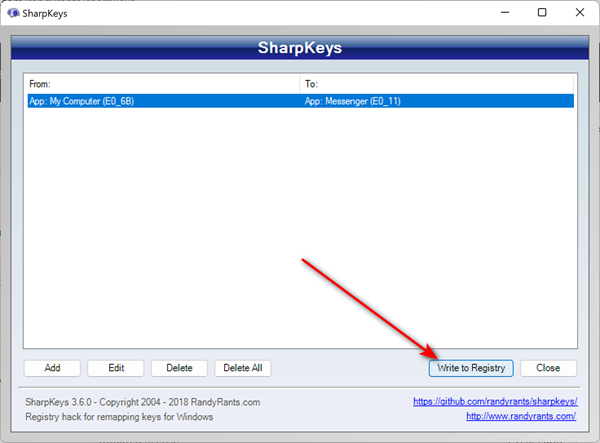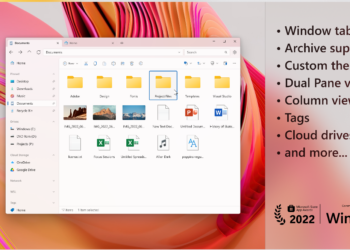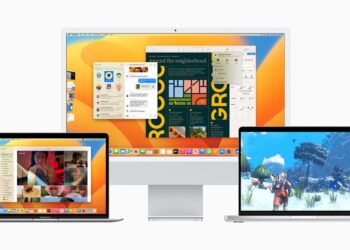We all use the keyboard on Windows 10 laptop or desktop which will have all the keys mapped to the registry. This also means that you can start using the keyboard once you have set up Windows 10 or Windows 11. But have you ever thought of remapping keys in Windows? For example, you can swap the caps lock with the shift key. This is where the free app SharpKeys comes in handy. SharpKeys is a utility that manages a Registry key that allows Windows to remap one key to any other key.
How to Remap Keyboard in Windows:
ShortKeys is a wonderful app for Windows which allows users to set the key combination they want to use. Included in the application is a list of common keyboard keys and a Type Key feature to automatically recognize most keyboard keys.
Step 1: Install the application and open the app.
Step 2: Add a new key mapping or edit an existing one by clicking on the Add or Edit buttons below.
Step 3: This will bring a new window that allows you to set the keyboard mapping from the two panels, the from key and the to key.
Step 4: Click “Write to Registry” and wait for a confirmation that the registry was successfully updated
Step 5: Now you can close the app and either log out (and back in) or reboot to enforce the new mappings.
Things that SharpKeys will not do:
- Map multiple key presses to one key – e.g. it will not support any attempt to remap Ctrl+C to the F5 key
- Map mouse clicks to any key
- Support certain hardware keys that never make it to Windows – e.g. Logitech’s volume buttons or most Fn keys
- Support multiple mappings for different users – the Windows key being tweaked is for an entire machine
- Protect you from yourself – if you disable your DEL key and can’t log in because Ctrl+Alt+Del doesn’t work now, you’ll have to reformat
SharpKeys does exactly what it promises and is a pretty useful tool if you want to remap the keyboard in Windows.