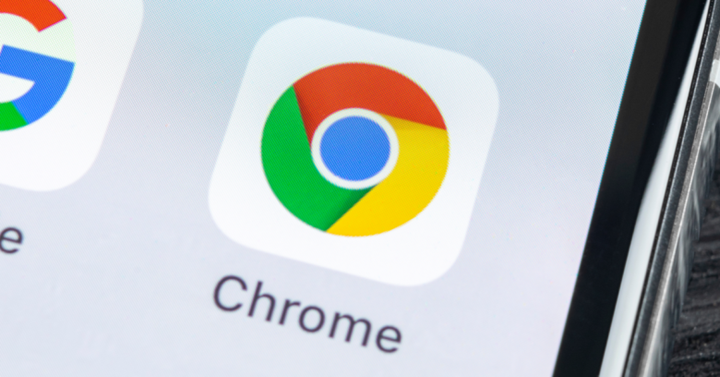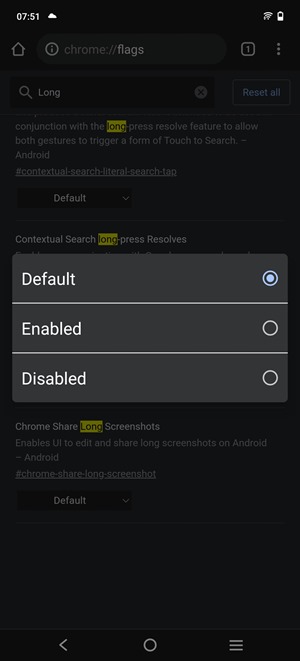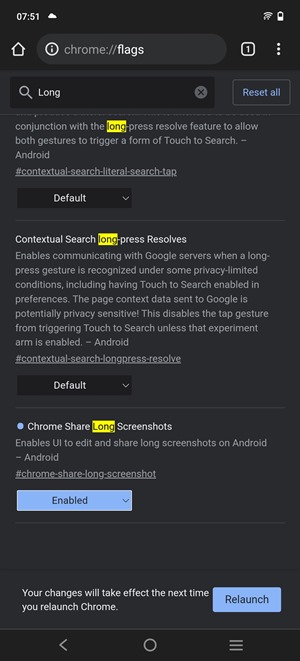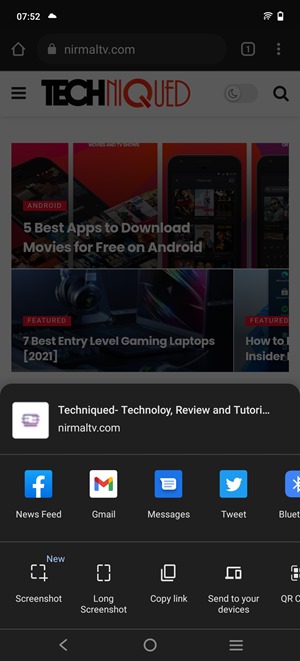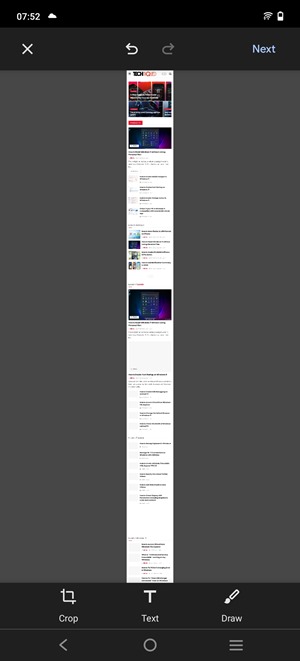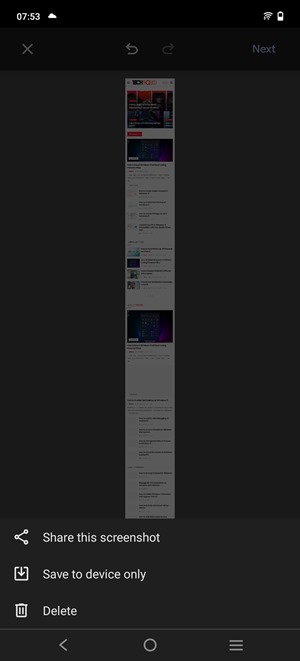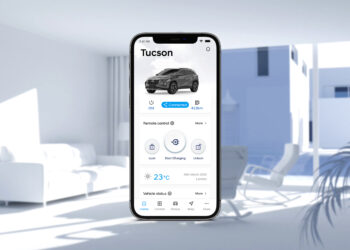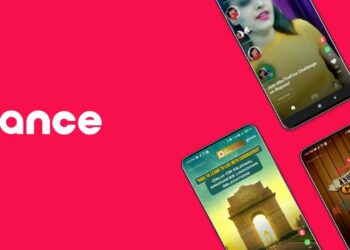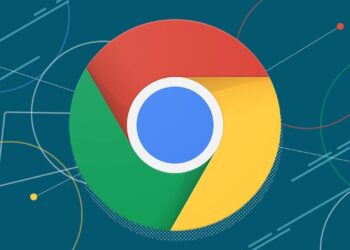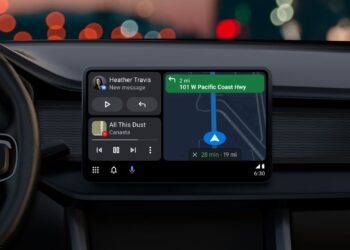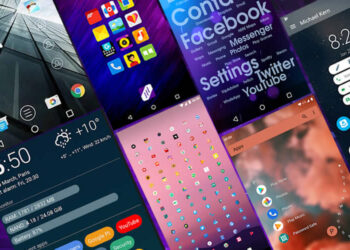Google Chrome is one of the most popular web browsers across devices and OS. It is widely used for its features and for the best browsing experience too. Long screenshots or scrolling screenshots are something many users like to have especially if they want to take a screenshot of the entire webpage rather than taking screenshots of what is visible. While there are many apps for it, Google has this feature for Chrome on Android. So let us see how to take long screenshots in Chrome for Android.
How to Take Long Screenshots in Chrome for Android:
The first step is to make sure you have the latest version of Chrome on your Android phone or tablet. Go to the Play Store and check if the version is the latest, if not you will need to update it from the store.
Step 1: Open Chrome on your Android device and in the address bar you need to type chrome://flags.
Step 2: This will open the Chrome Flags and this is basically an experimental feature. Here you will be able to see a search bar. You need to type Long screenshot and press enter.
Step 3: Now you will be able to see an option saying ‘Chrome Share Long Screenshots.’
Step 4: In this option, you can see the current option is set to ‘Default’ in the list. Click on it and change it to Enabled.
Step 5: Now you will see an option asking you to relaunch the Chrome browser to make these changes.
Step 6: Once Chrome is relaunched, you need to open the webpage of which you want to take the long screenshot.
Step 7: Once the webpage is loaded, click on the three dots on the top right section and click on the Share option.
Step 8: A small pop-up option will open and here you will see an option ‘Long Screenshot.’ at the bottom, tap on it.
Step 8: This will bring up a cropped screen, where users can scroll up and down and select the area which they want to screenshot. If you want an entire web page, make the crop screen to the top and bottom of the webpage.
Step 9: Once this is done, click on the Next button on the top section of the page.
Step 10: Now you get three options, ‘Share the screenshot,’ or ‘Save to the device only,’ or ‘Delete’ it. You can save it to the device or share it accordingly. If you choose to save the screenshot to your phone, then it will be available in the download folder.
Now you will be able to take long screenshots of any web page on a Chrome browser for Android without any other apps installed.