Microsoft has released the final version of Windows 11 RTM and it is now available as a free upgrade to all eligible users. But Microsoft had confirmed that the rollout will happen in a phased manner and users will eventually get it. But since it is a phased rollout, you may not get it today. But there is a way to upgrade to Windows 11 without waiting. Windows 11 comes with a host of new features and improvements to the start menu and taskbar. The biggest upgrade is to the settings panel and it has improved drastically.
How to Upgrade to Windows 11 without waiting:
If you are having an eligible PC, then you can now install Windows 11 without waiting. Here is how to do it.
Important things to know:
This assistant is for those who wish to:
- Upgrade a Windows 10 PC to Windows 11.
Before you begin, check to see if the following conditions apply to you:
- You have a Windows 10 license.
- Your PC must have Windows 10, version 2004 or higher installed to run Installation Assistant.
- Your PC meets the Windows 11 device specifications for upgrade requirements and supported features. Certain features require additional hardware. We also recommend that you visit your PC’s manufacturer’s website for information about updated drivers and hardware compatibility.
- Your PC must have 9 GB of free disk space to download Windows 11.
Step 1: Download the upgrade assistant on your Windows 11 PC from here.
Step 2: Now open the file you just download and you will need to be an administrator to run it.
Step 3: It will check for compatibility of your PC to run Windows 11.
Step 4: Once the compatibility is checked, you can click on the Accept and Install button.
Step 5: Windows 11 will now start the download process, this will take some time depending on your internet connection.
Step 6: Once the tool has downloaded Windows 11, you will need to click Restart Now to install Windows 11 on your PC.
Step 7: Windows 11 installation will begin, so make sure your PC is connected to power. It will restart multiple times during installation, but you shouldn’t turn off the PC.
Now, you will have Windows 11 on your PC.

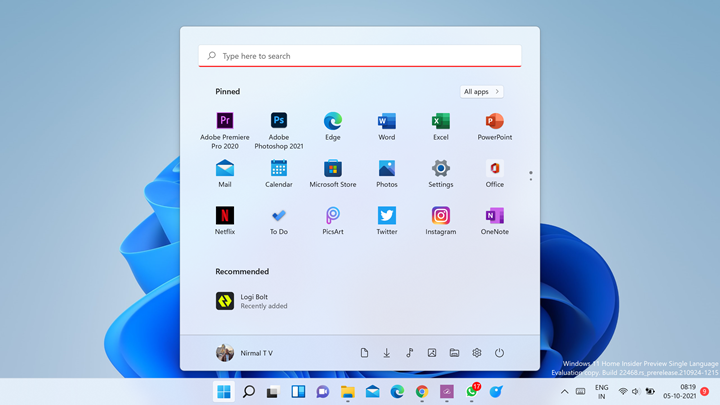
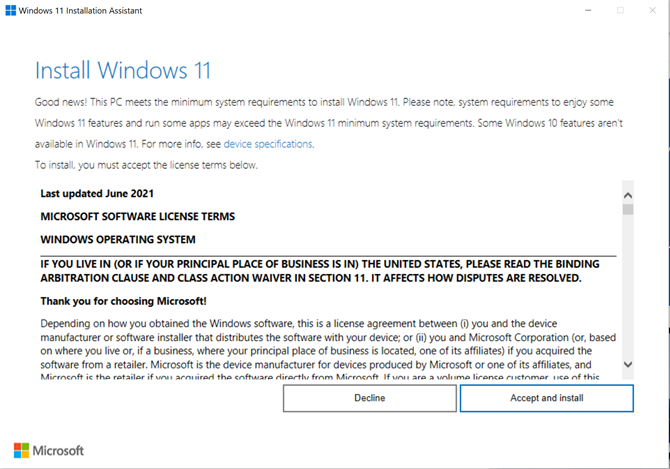
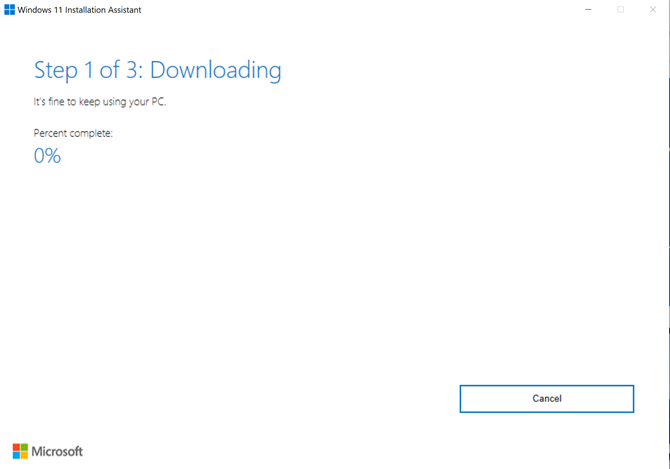
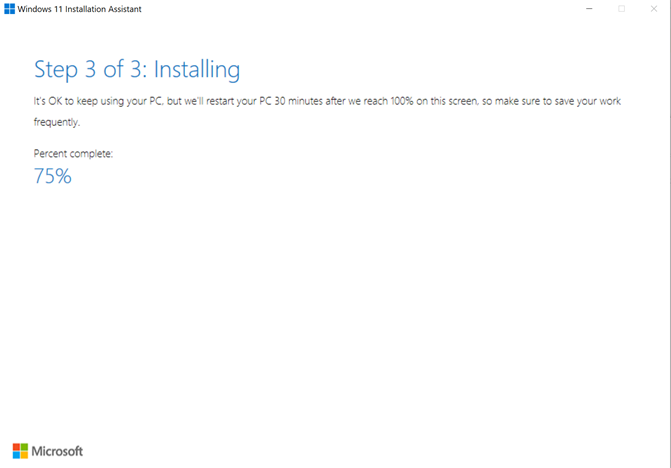






Very well explained in detail.Thanks.