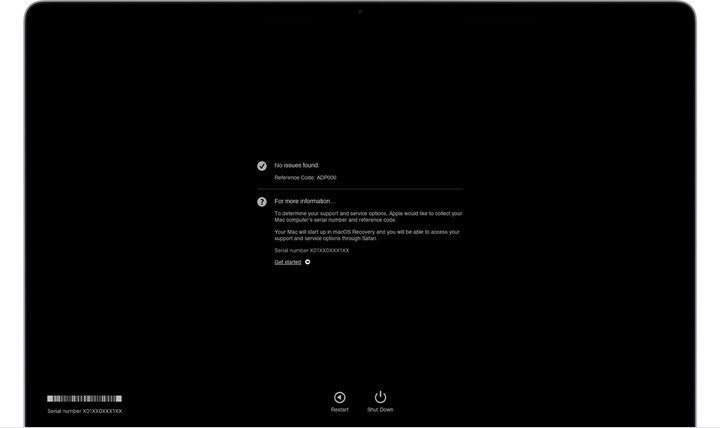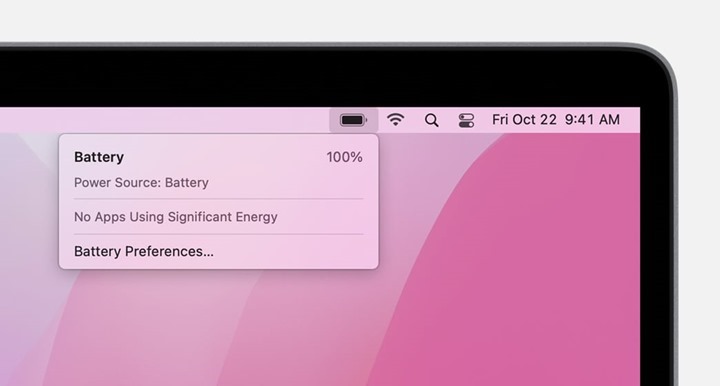The battery is one of the most important parts of a laptop and the same is the case with Macs. If you face any issues with your MacBook battery, then it will not function properly and you will also not get the desired battery backup. But before you take it to the service center, you can do diagnostics and fix battery issues on Mac. You can check your hardware, identify apps or features contributing to high energy use, and resolve charging issues. Let’s see how you can do this.
Fix Battery Issues on Mac:
Apple Diagnostics, formerly known as Apple Hardware Test, can check your Mac for hardware issues. If you think your Mac might have a hardware issue, you can use Apple Diagnostics to help determine which hardware component might be at fault.
Step 1: First you need to make sure the Mac is shut down.
Step 2: Remove all the connected devices like external hard disk, network cable, or any other cables.
Step 3: Make sure that your Mac is on a hard, flat, stable surface with good ventilation.
The next step is to determine which processor you have and based on that proceed with the steps.
Apple silicon
- Turn on your Mac and continue to press and hold the power button as your Mac starts up.
- Release when you see the start-up options window, which includes a gear icon labeled Options.
- Press Command (?)-D on your keyboard.
Intel processor
- Turn on your Mac, then immediately press and hold the D key on your keyboard as your Mac starts up.
- Release when you see a progress bar or you’re asked to choose a language.
Check the Battery Status Menu
The battery status menu shows you how much charge your battery has and whether it’s currently charging. This menu is on the right side of the menu bar.
The battery status menu also tells you if your display or any apps are using significant energy. Also, you can close any apps that are listed in the high power usage list, to save battery power.