Services in Windows 11 are the core aspect which run most of the apps like File Explorer, printing, Windows Updates, Printing, Windows Search, and many more. Some features might require that service to run in Windows 11. So if you are not able to run a particular feature in Windows, then the connected service might not be running in Windows and you might have to manually enable the service. So let us see how to enable services in Windows 11 or even how to disable them.
How to Enable Services in Windows 11:
While some of the services in Windows start automatically, some of the services need manual intervention. So if you manually need to start a service, here is how to do it. There are different methods by which services are started or disabled in Windows 11.
- Automatic – As the name indicates, the services in this state will always be started when Windows boots.
- Automatic (Delayed Start) – These services are started after the first set of services are started and delayed by a few seconds.
- Automatic (Delayed Start, Trigger Start) – As the name indicates, these services are started when triggered by any app or service.
- Manual (Trigger Start) – These are services started with a manual trigger.
- Manual – These services are manually started as and when required, mostly by user intervention.
- Disabled – This setting will stop a service from starting, even if needed.
Step 1: To start a service, you need to open the services window. To do this, open the start menu and type services.msc, and press enter. Alternatively, you can also use the run command (Win + R) and press enter.
Step 2: This will open the services window. Here you will see the list of all services running in Windows 11. Against each service, you can see the description, status, service type, etc.
Step 3: If you double click on any service, it will open a properties window where you get all the details of the service.
Step 4: Alternatively, you can also right-click on any service and enable them.
Step 5: If you want the start-up type of any service, you can use the properties window of the service and make the modification from the drop-down list.
Step 6: In case you want to disable any service, you can use the same options and disable or stop any Windows service.
This is how you can manually start a service in Windows 11, change the parameters of service or even disable them.

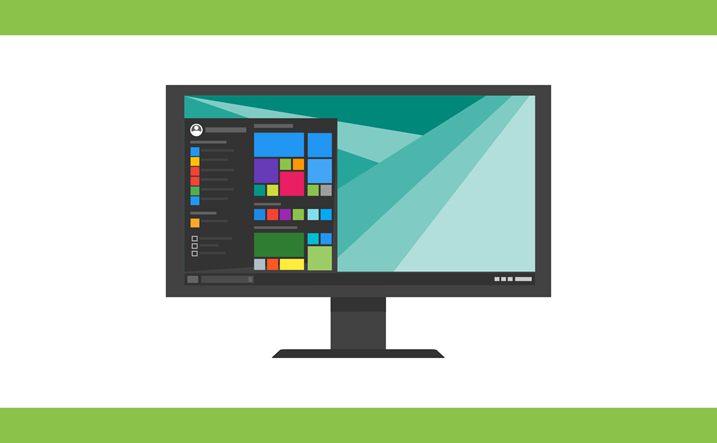
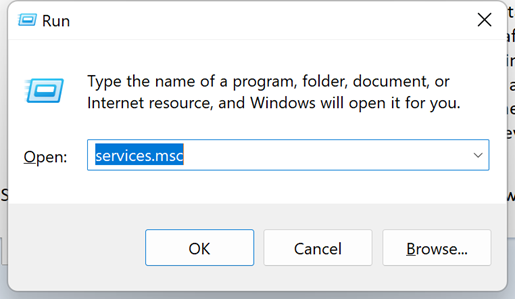


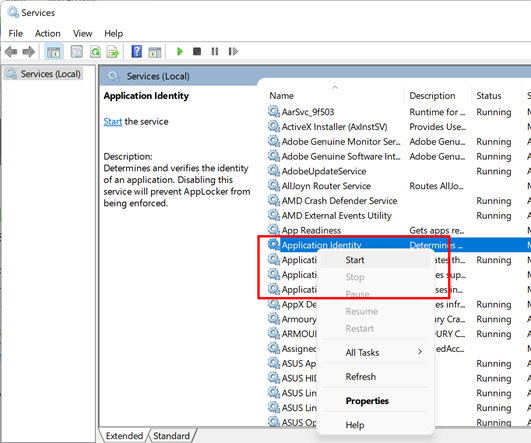
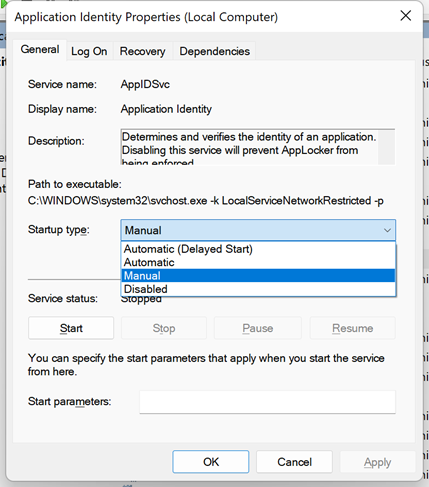






Your Blog is very interesting. Thank you for sharing. I really thank you for giving us better information. it is very helpful. I am Really very happy to say that this post is very interesting to read