If you are using the latest Microsoft Edge browser on Windows 11, you should be knowing about the Efficiency mode available in the browser. If you have a lot of tabs in the browser, this will take up a lot of energy and hence this will increase the battery consumption. If you are working on the Edge browser, then it is better to enable efficiency mode on the browser. Efficiency mode helps minimize power usage to extend battery life by saving computer resources (CPU usage). The benefits of using this might vary depending on your device, applications, and individual browser habits. Here is how to use efficiency mode in Microsoft Edge.
To use this feature, open the Edge browser and select the three dots on the top right corner, and select Settings from the menu.
Under the settings menu, select the System and Performance tab on the left side. Once you select this, you will be able to see the option to select the efficiency mode.
In the drop-down, you will see four options. The first option is to enable the efficiency mode when you are unplugged from power but on a low battery. The second is to use it whenever you are unplugged, the third is to use it all the time and the fourth option is never to use it.
Once you have enabled it, you can monitor the performance using the performance icon in the toolbar and see the memory savings using this mode.
What to expect with this mode?
- Puts background tabs to sleep after 5 minutes or less of inactivity, if sleeping tabs are on.
- It may cause videos to be less smooth, and animations to slow down when you’re not interacting with the browser.

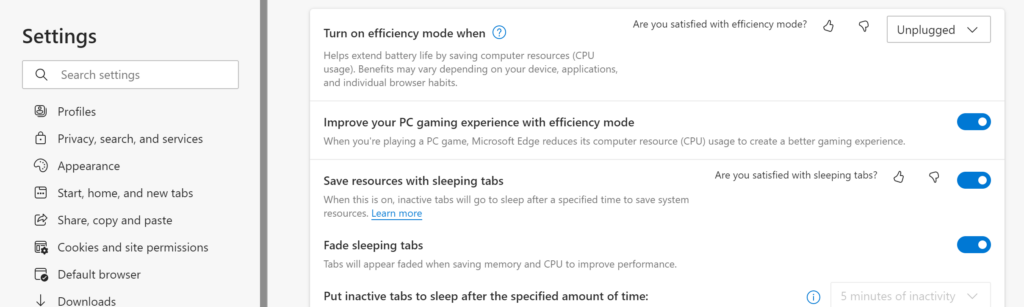

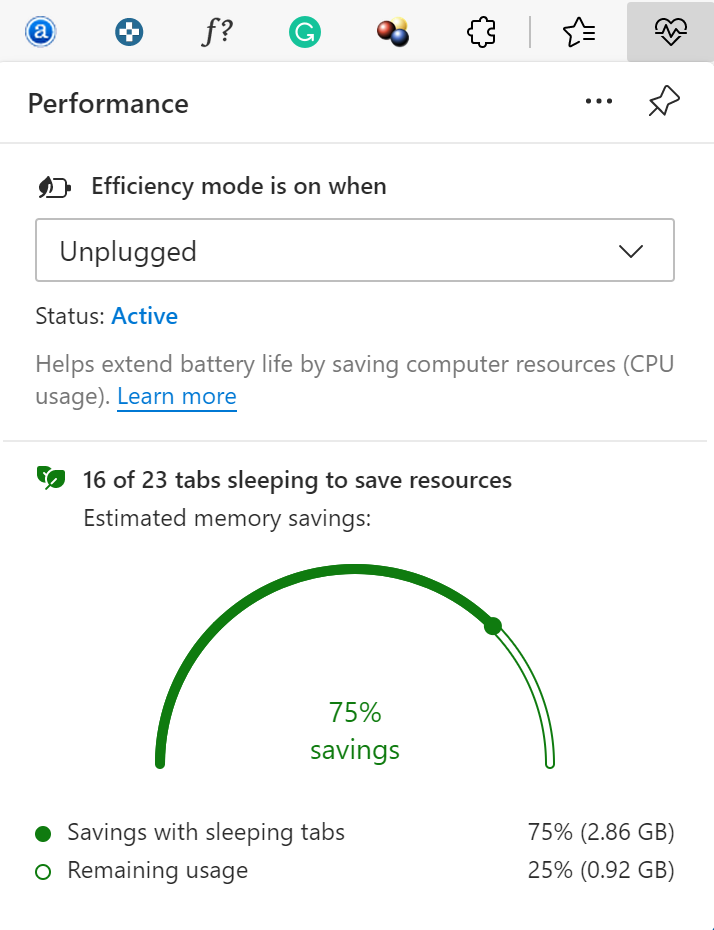





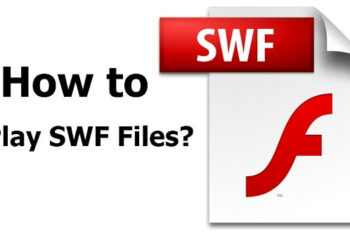

It’s so useful when I use Microsoft Edgeon Windows 11
Efficiency mode helps minimize power usage to extend battery life by saving computer resources (CPU usage)