macOS is the operating system from Apple running on their Macbooks and iMacs. macOS is now version 13 and it is called Ventura. If you are using a macOS or if you are new to this operating system, you might want to learn the ways to take screenshots or capture the screen and edit your screenshots. There are multiple ways you can take screenshots in macOS and these are using keyboard shortcuts. So here are the 4 ways to take screenshots in macOS.
Related Reading: How to Extend the Life of Macbook’s Battery
4 Ways to Take Screenshots in macOS:
Using different keyboard combinations, you can take screenshots in macOS using different tools.
Option 1: Cmd-Shift-3
If you press Cmd + SHIFT + 3, you will be able to capture the whole screen which is visible to you. This is one of the easiest options to capture screenshots.
Option 2: Cmd-Shift-4
If you press Cmd + SHIFT + 4, you will be able to see a crosshair on your screen for your mouse and you can easily drag to select a portion of your screen to capture. When you release the mouse button or trackpad the screenshot is taken. If you press the spacebar while in this command, you will be able to see a small camera icon, which you can move over any open window. When you click on your desired window it takes a screenshot of it. A screenshot captured by this method features a white border and a shadow.
Option 3: Cmd-Shift-5
If you press Cmd + SHIFT + 5, then you will be able to capture the screen with an additional toolbar and options. Here you will be able to capture screenshots with 3 main options- the entire screen, a window, or a selection of your screen. There are also two recording options, one can record your entire screen and the second one can record a selected area. If you press the Escape key, you will exit.
You can also use the edit option to annotate or edit the screenshots you have taken.
By default, screenshots save to your desktop with the name ”Screen Shot [date] at [time].png.”

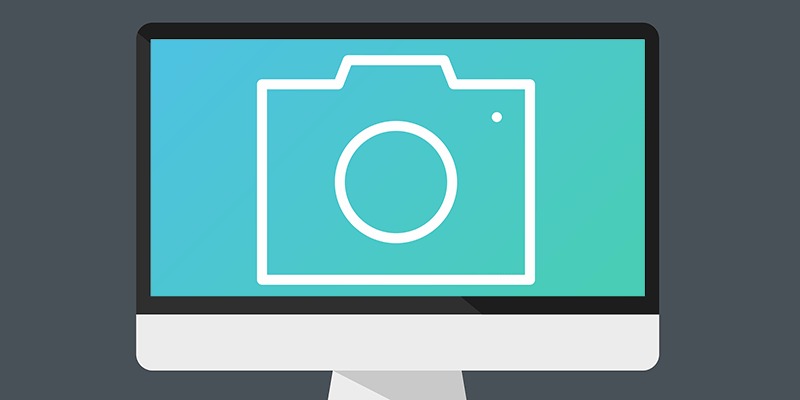
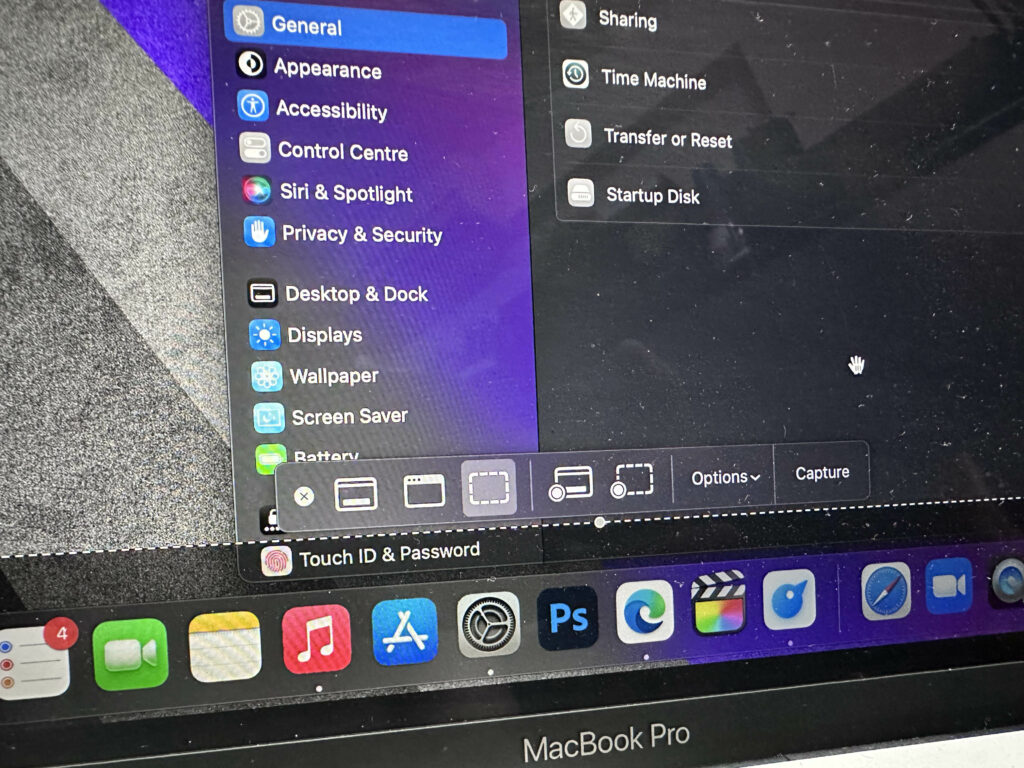







Comments 1