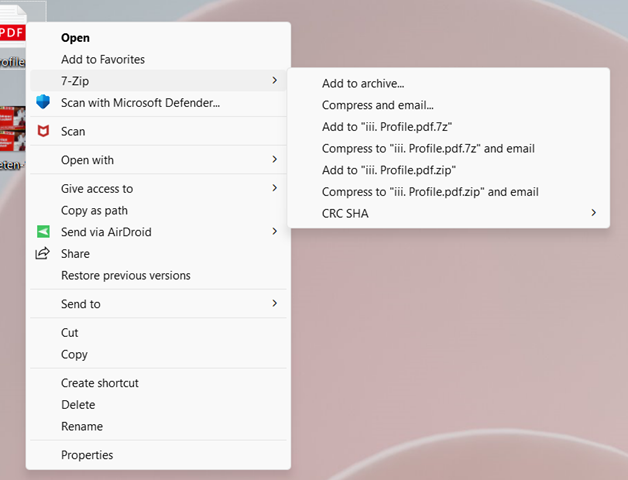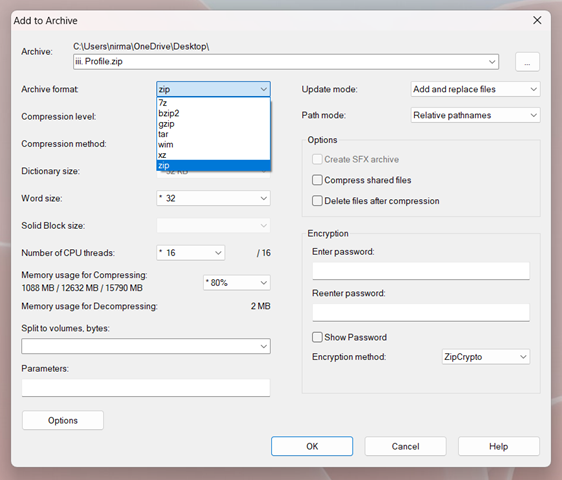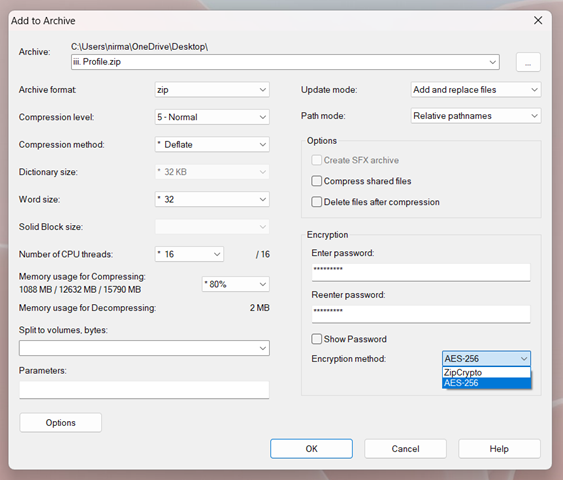We handle different types of files on our laptops and desktop. Some of these files might be confidential and need to be protected from other users, especially if you are using a shared PC at home and office. Windows by default do not have any password protection for files and you have to depend on third-party apps to get these things done. Today, we are going to show you how to password-protect any file in Windows 11.
Related Reading: How to Lock and Password Protect Folders in Windows 10
While there are many tools available for password-protecting files in Windows, we are going to look at a free option called 7Zip. It is a free tool to create archives or zip files, but it does come with an additional security option.
How to Password Protect any File in Windows 11:
Step 1: The first step is to download 7 Zip. You can use this link to download and install it on your PC. The app is free to download and install.
Step 2: Once you have installed the app, now right-click on the file(s) to be password protected and select the option “Add to archive”
Step 3: This will open a new window with options for you. Here you can specify the name of the file. Under the archive format, you need to select zip as the option.
Step 4: Now we are going to add a password to the file. Under encryption you will be able to enter the password, you also have to re-enter it for confirmation. Also under the encryption method, make sure you have selected the AES-256 option.
Step 5: Now click the ok button and your password-protected file is ready. The important thing to note here is that while the password-protected archive cannot be unzipped without a password, you will be able to see the file names, so in case you feel you need to protect the file names, make sure you change them before you zip it.
Step 6: If you try to unzip the file, it will ask for the password as it is encrypted.
Step 7: Without the password, you will not be able to open, copy, delete, or modify the file in any manner. Also, if you need to unzip it make sure you have a compatible app to view compressed files (in case you are opening on another PC). You need to remember the password as there is no other option to recover it.
This is one of the easiest and the best free options to password-protect any file in Windows 11.