If you are a macOS user, then you might be already knowing that the Launchpad is the place on macOS where you can launch an application. Whenever you install any app on macOS, then you will be able to see it in the launchpad and you can launch or start the app from here. But what if you want to launch a frequently visited website from launchpad? Yes, you can always create website shortcuts in Launchpad in macOS, let us find out how to do it.
Related Reading: 7 Best Video Editors for macOS
The best option to create a website shortcut is to use the Chrome browser. You can download and install the Google Chrome browser on your macOS.
Step 1: The first step is to open the Chrome browser and open your favorite website.
Step 2: Now you need to click on the three dots in the right top corner and select More Tools-> Create Shortcuts.
Step 3: Google Chrome will show a pop-up menu where you can enter the name of the website shortcut you are going to create and then click on the Create button.
Step 4: Once this is complete, you will be able to see the new shortcut created in the launchpad and you can easily launch the website from here.
Step 5: Now if you want to delete this shortcut, you need to open the Chrome apps folder. For this, you need to press the Command button + Space and this will open Spotlight search. You can type Chrome apps and press enter. Here you will need to move the shortcut to the bin to delete it.
Using this method you can easily create website shortcuts in Launchpad in macOS.


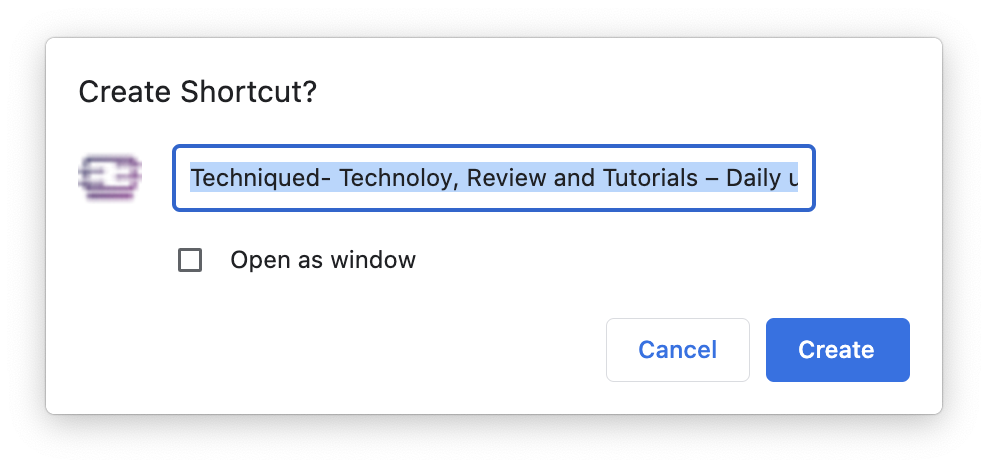
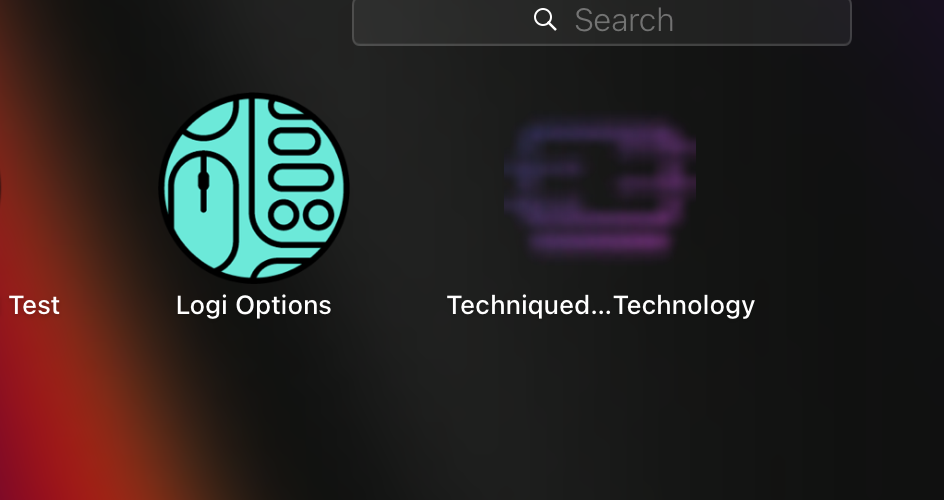
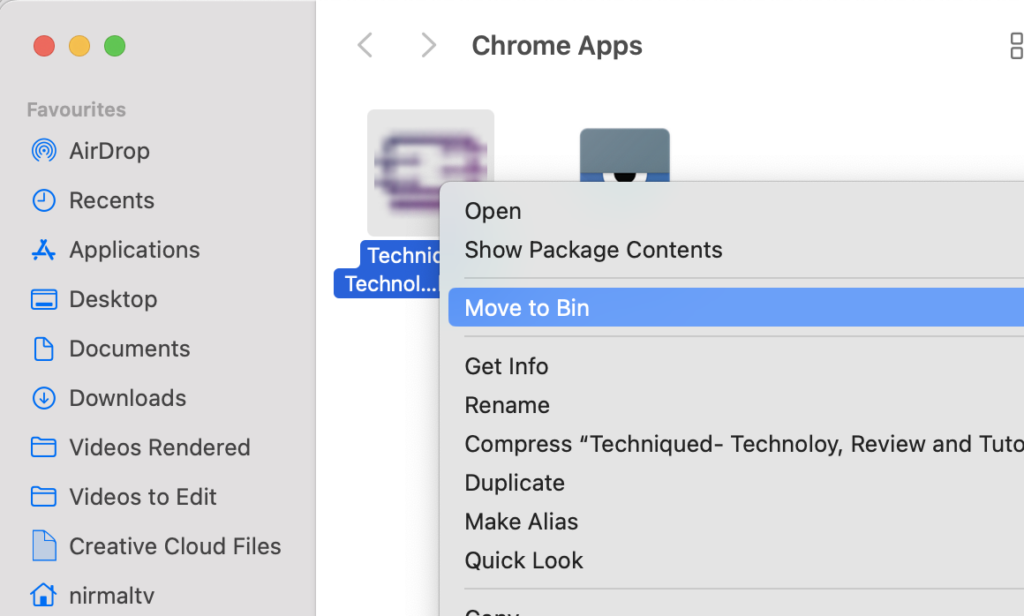





I am really impressed with your article. The information you share will be an important document for me to learn more about this topic.
I followed these provided steps, and I was successful in creating website shortcuts in Launchpad on my macOS.
Creating website shortcuts in Launchpad using Google Chrome on macOS is indeed a handy trick! It allows quick access to frequently visited websites right from your desktop.
I just wanted to let you know that I just looked at your website and found it to be very interesting and helpful