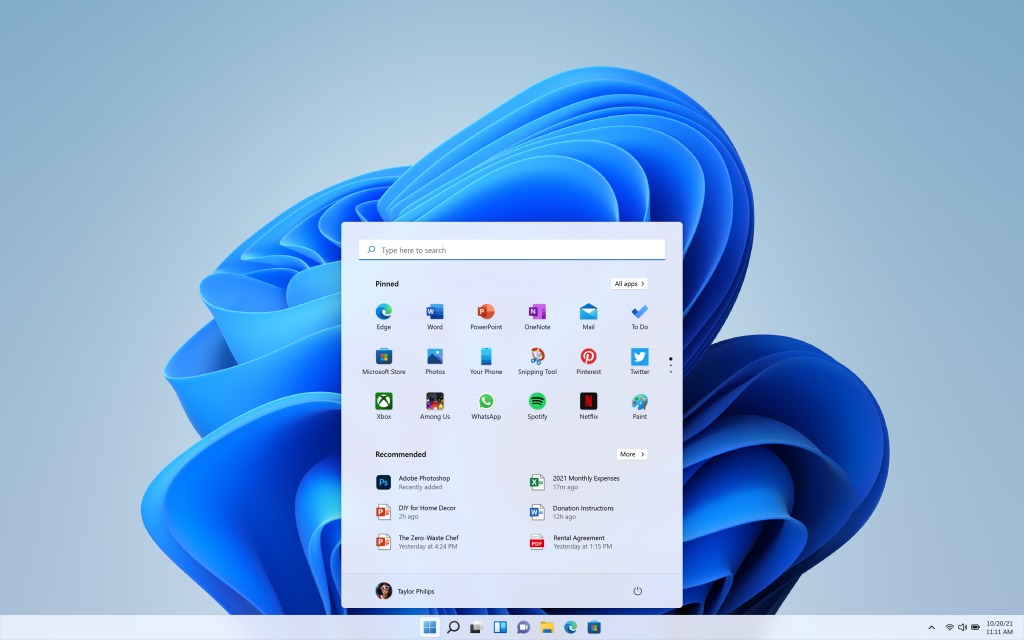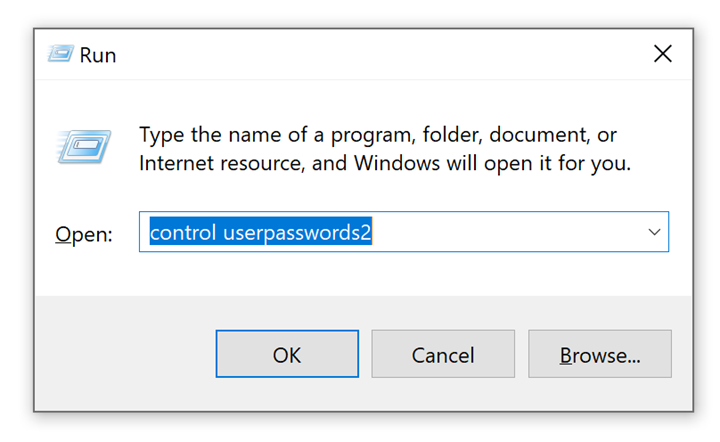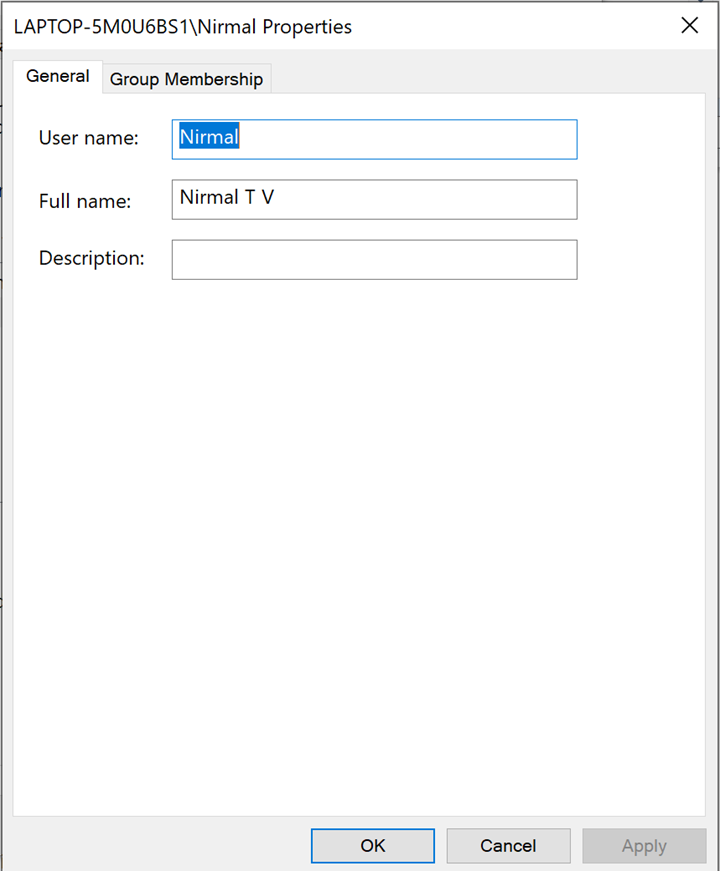Windows 11 like any other OS comes with support for multiple user accounts. You can create as many accounts as you want on your PC. When you create a user account in Windows 11 while setting up or when creating a new user account, there will be a user name associated with the account. So when you log in to Windows 11, this user name will be shown to the user. You can also change this username at a later time in case you want to. If you ever wanted to change this user account name in Windows 11, here is a simple tutorial on how to do it.
Related Reading: How to Enable Windows 11 Automatic Login
How to Change User Account Name in Windows 11:
Step 1: Log into your Windows 11 user account on your PC using the password (in case you have set any)
Step 2: Press Windows Key + R, or search for the “Run” application in the Start Menu.
Step 3: In the run command, type “control userpasswords2” without the quotes and press enter.
Related Reading: How to remove OneDrive Sync on Windows 10
Step 4: This command will show you the list of all user accounts on your PC.
Step 5: Now, click on the user account for which you wish to change the user name and click on the Properties button below.
Step 6: This will bring in a new pop-up window, where you can enter the desired user name for the account. Once you have done this, click on the apply button.
Once this change is made, your user name will be changed for this particular account. You might be asked to sign out by Windows to make the changes in effect. In the next login, you will see the new user name for the account.