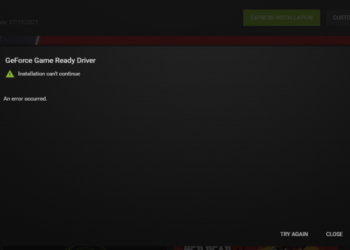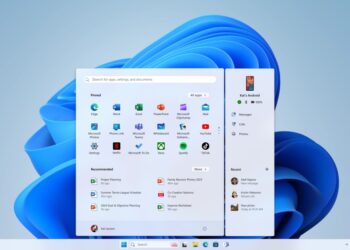When you install Windows 11 on your laptop or desktop, it is optimized for the best performance. This is the same case when you buy a new laptop with Windows 11. But over a period of usage, you might have added or installed a lot of applications on your PC. Some of these applications are automatically added to Windows 11 startup even though they might not be required at startup. This, in turn, has two issues, the application startup slows down your Windows boot-up, and secondly, the application is unnecessarily started and running in the background even though you might not be using it. So how to make Windows 11 boot faster?
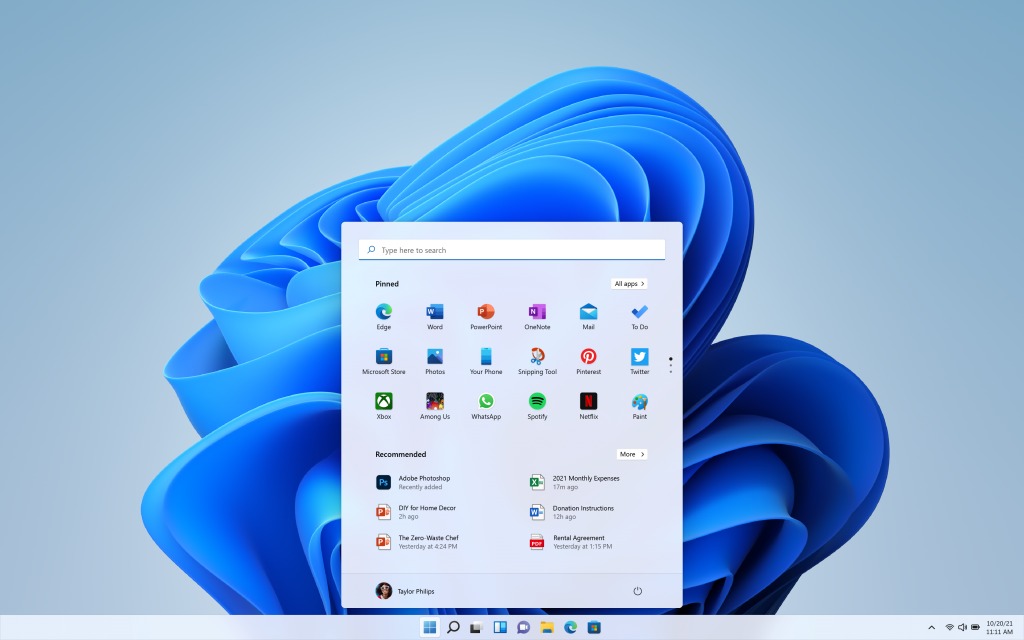
Related Reading: How to Set Data Usage Limits in Windows 10
How to Make Windows 11 Boot Faster:
In order to manage Windows 10 startup, you need to open task manager. Follow the steps below.
Step 1. To open task manager, click on the start menu and type task manager and you will see the task manager in the search result and click on it.
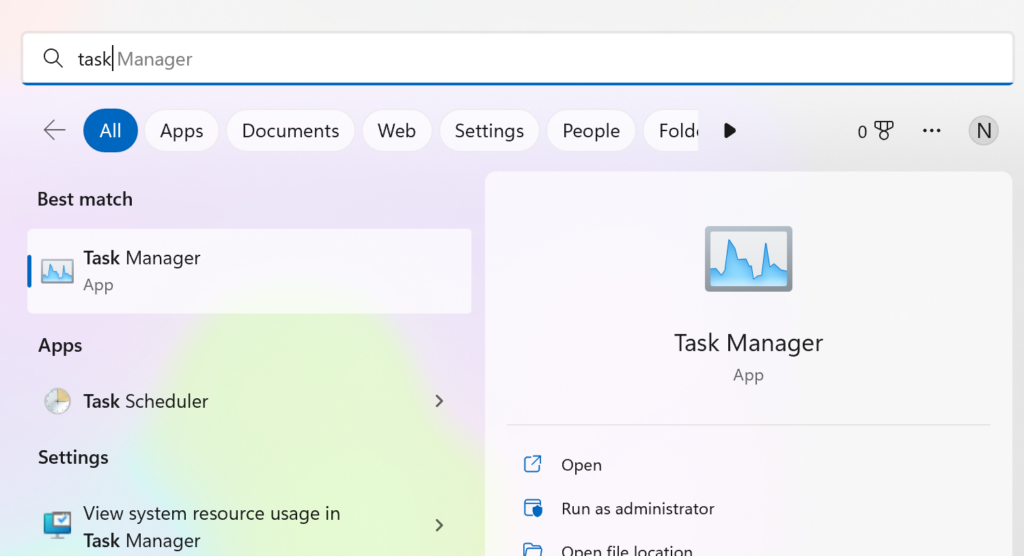
Step 2. In the task manager, you will see a sidebar and multiple tabs. Here you need to select “Startup Apps”. This is the 4th item in the sidebar.
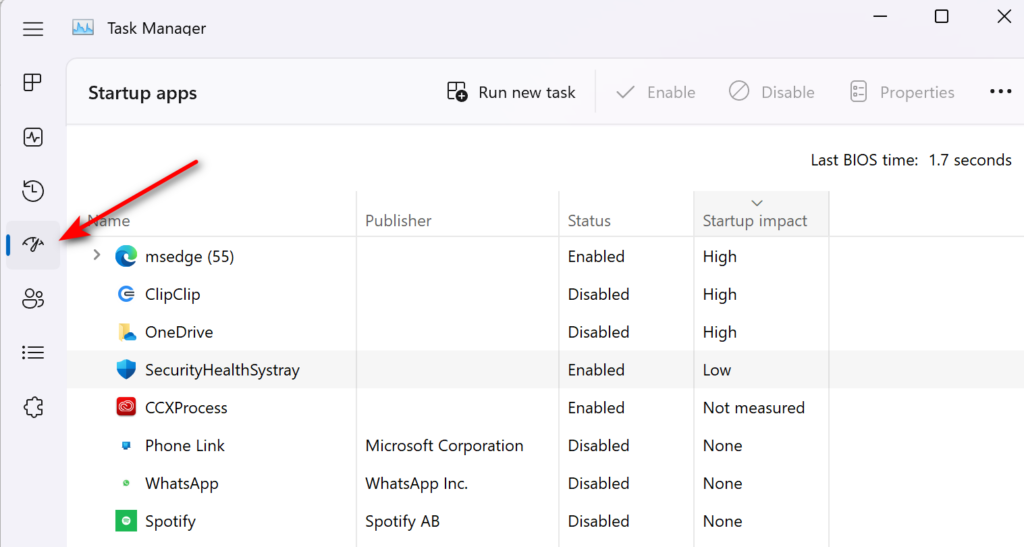
Step 3. Now select the Startup tab from the task manager. Here you will see the list of all apps which are started when Windows 11 boots.
Step 4. If you see any unwanted apps in the startup list, you can simply right-click on the entry and select disable.
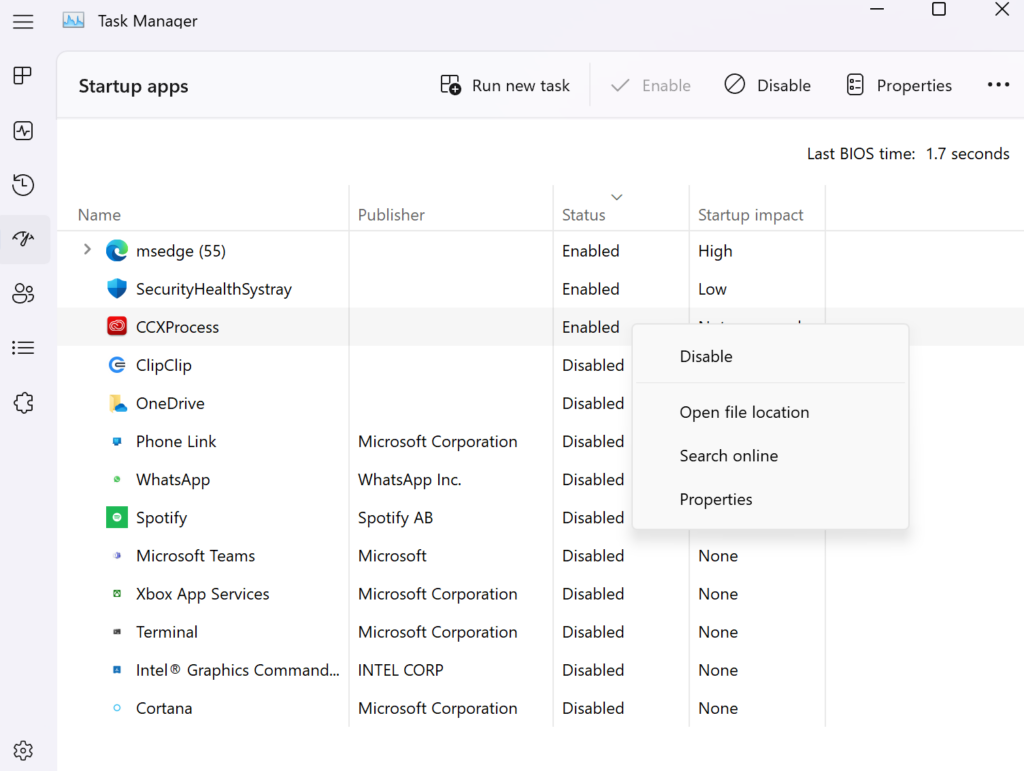
Step 5. Once you have clicked disable, the app will be removed from the startup, but it will remain on the list, and will no longer launch automatically when your PC is switched on. If you want to enable it again just right-click on it and select Enable.
Once you clean up the startup list, you will be able to see improved performance in the startup time for your Windows 11. It is advised to check Windows 11 startup once in a while to see if there are new applications added to the list.