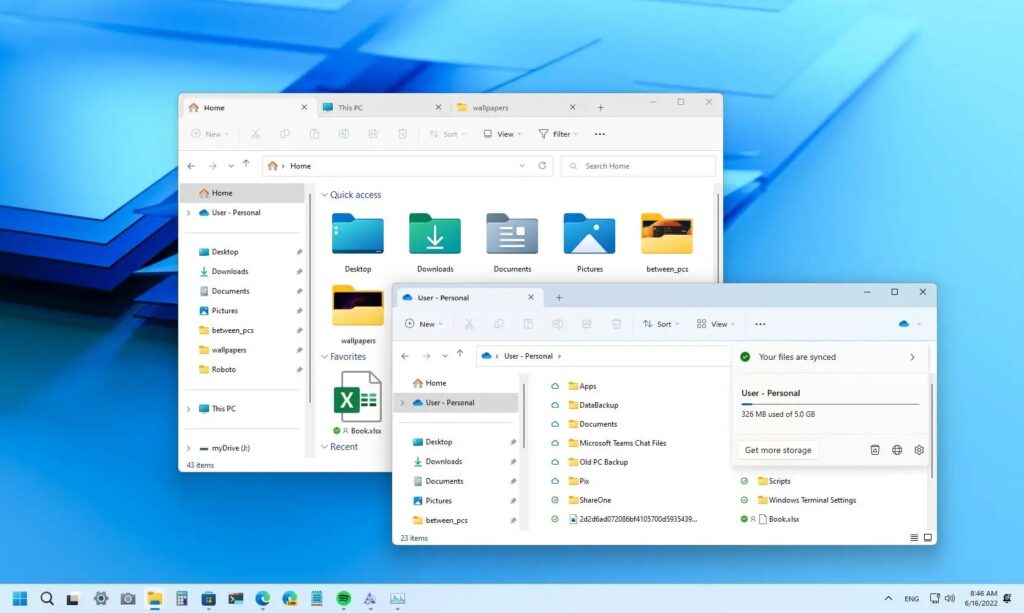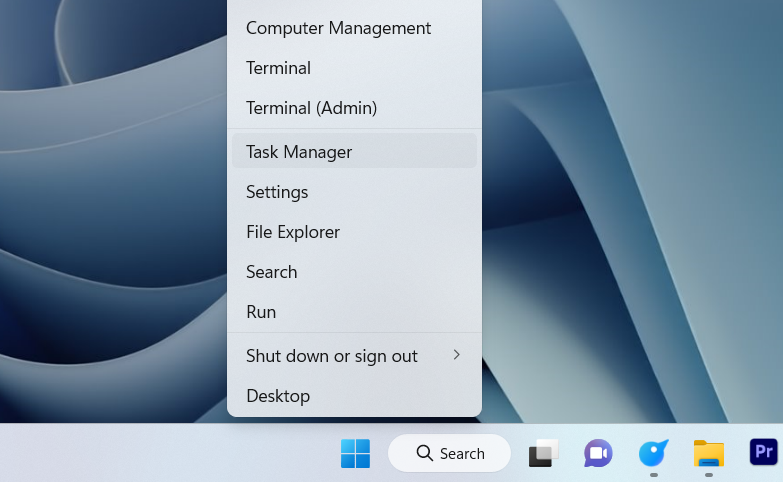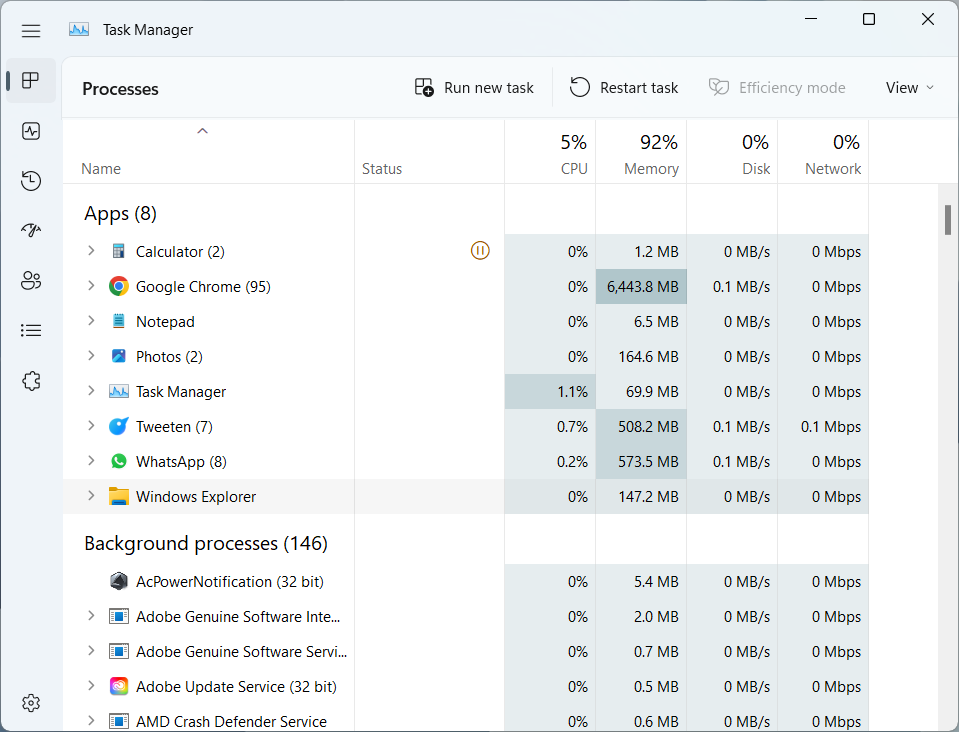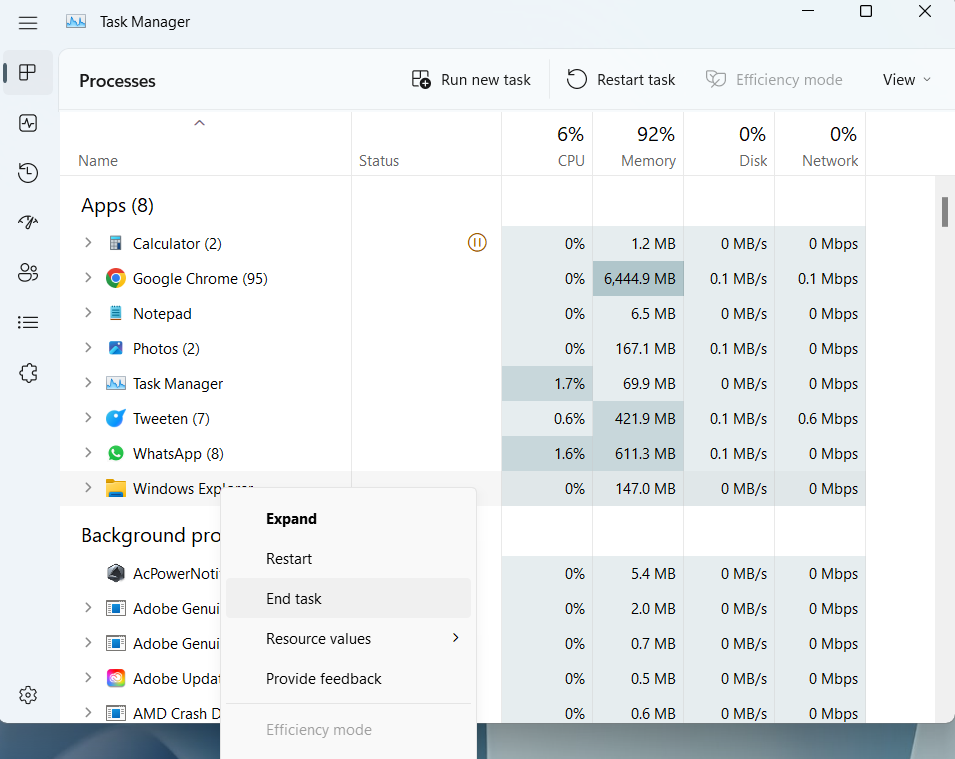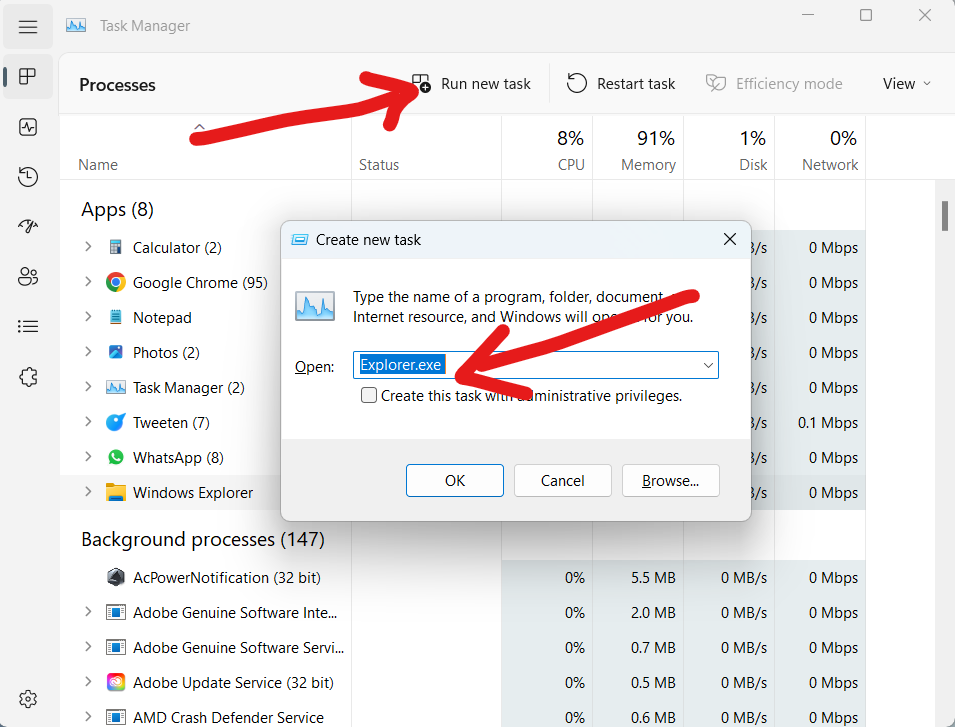Windows 11 is the latest version of Windows and comes with a host of new features including a new start menu and taskbar. One of the important changes to Windows 11 is the way file explorer performs. There have been changes to the File Manager or the File Explorer in Windows 11. We can now use File explorer with a tabbed interface and a host of other features as well. But at times there are chances that file explorer might get hung and not respond. In such cases, even if you open a new instance of file explorer, they will also be not responding. So how to restart the Windows 11 file explorer?
Related Reading: Windows 11 File Explorer Keyboard Shortcuts
How to Restart Windows 11 File Explorer:
In order to restart a non-responsive file explorer on Windows 11, follow these steps.
Step 1: If you find the file explorer non-responsive, then right-click on the start menu and you can see the option “task manager”, select this.
Step 2: In the task manager, search and select the Windows Explorer option listed.
Step 3: Once you select this option, at the top, you will be able to see an option called “Restart task”, select this option. This will restart the Windows 11 file explorer.
Step 4: Alternatively, you can also right-click on the file explorer and select the End task option. This will end the file explorer running in Windows 11.
Step 5: Once you have ended the task, you will need to restart it. For this, you need to click on the Run new task option available at the top.
Step 6: In the Create new task window, enter “explorer.exe” and click ok. This will once again bring back the Windows 11 file explorer.
This is how you can restart a non-responsive file manager in Windows 11. This step can be used for other apps as well.